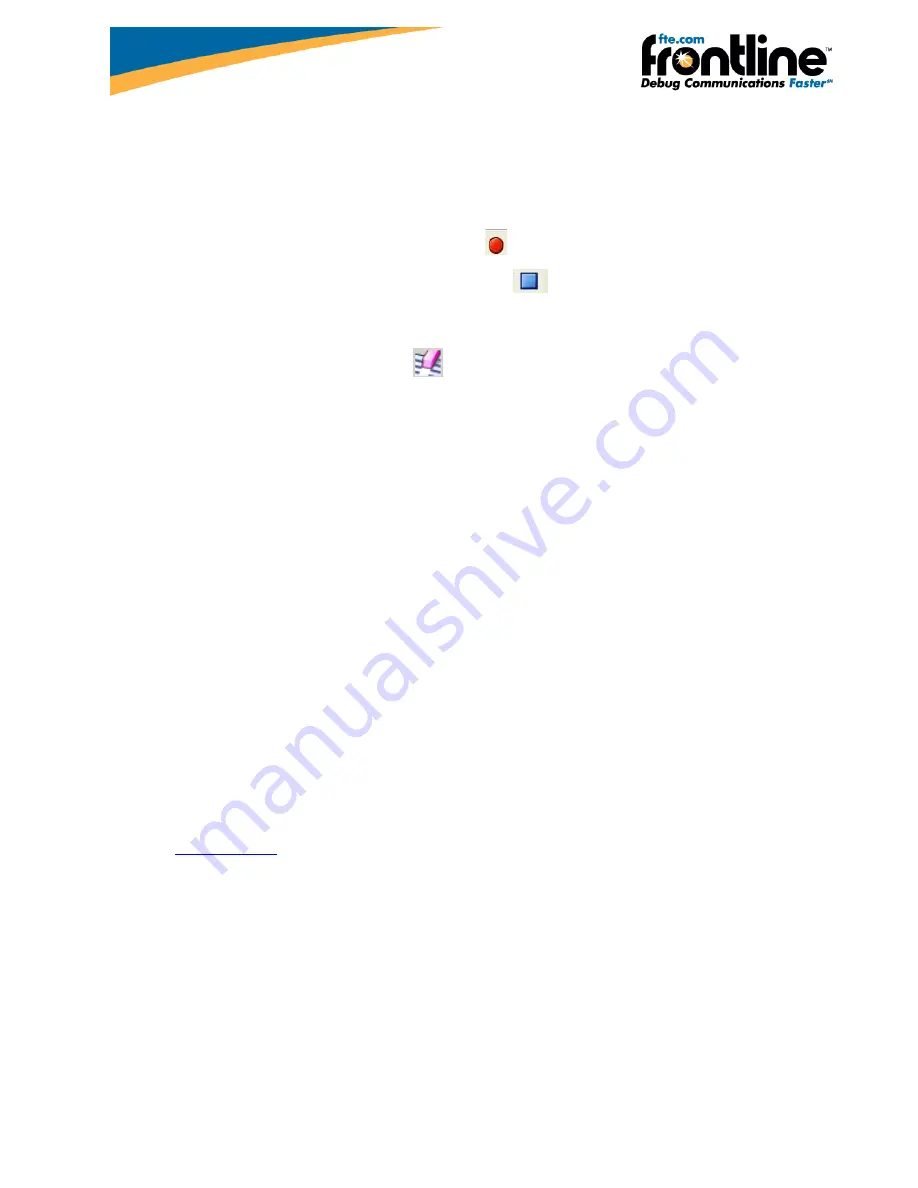
P a g e
|
10
CAPTURING DATA
FTS4USB can capture data to a single file or series of files. Data capture can be initiated from the Control
window, the Event Display or the Frame Display. You do not need any window other than the Control
window open to capture data.
•
To capture to a file, click the
Start Capture
icon
.
•
To stop capture to a file, click the
Stop Capture
icon
. Stopping capture means no new
data will be added to the capture file until capture is resumed by clicking the Start Capture icon.
The previously captured data remains in the file.
•
To clear capture, click the
Clear
icon
.
If you select Clear after selecting Stop, a dialog appears asking whether you want to save
the data.
•
You can click
Save File
and enter a file name when prompted .
•
If you choose
Do Not Save
, all data will be cleared.
•
If you choose Cancel, the dialog closes with no changes.
If you select the Clear icon
while a capture is occurring
:
•
The capture stops.
•
A dialog appears asking if you want to save the capture
•
You can select Yes and save the capture or select No and close the dialog. In
either case, the existing capture file is cleared and a new capture file is started.
•
If you choose Cancel, the dialog closes with no changes.
If the file becomes full, data capture will begin to wrap, which means the oldest data will be overwritten
by new data. You can tell how full the file is by checking the bar graphic next to Capture Status on the
status bar of the Control window. If you do not want the file to wrap, choose
System Settings
from the
Options
menu on the Control window and uncheck the
Wrap File
box. If you have
Wrap File
unchecked,
then capturing will stop when the file becomes full.
Go to the
section next in this guide to learn how to use Frontline analysis tools.


















