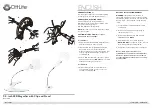44
Cleaning the LCD Screen
Power off and unplug the unit before cleaning the LCD screen.
Always use a clean microfiber cloth.
Very gently wipe the cloth across the screen. Do not press hard on the cloth or screen.
If you use a cleaning liquid, use an appropriate LCD cleaning liquid. You can also use distilled water,
isopropyl alcohol, or vinegar mixed with water at a concentration of no more than 10 percent vinegar. Note
that tap or mineral water may cause spotting on the screen. Do not leave any liquid on the screen. Repeat
this procedure for hard to remove smudges.
Do not
spray any cleaning solutions directly on the LCD screen.
Do not
use a cleanser that contains acetone, ethyl alcohol, ethyl acid, ammonia, or methyl chloride.
Do not
use a paper towel to clean the LCD screen.
Cleaning the RUBY 7
HD
Body
Make sure the unit is unplugged. Use a lightly dampened, soft, clean cloth with water or mild detergent. Do
not use alcohol, solvents, abrasives, or aerosol sprays.