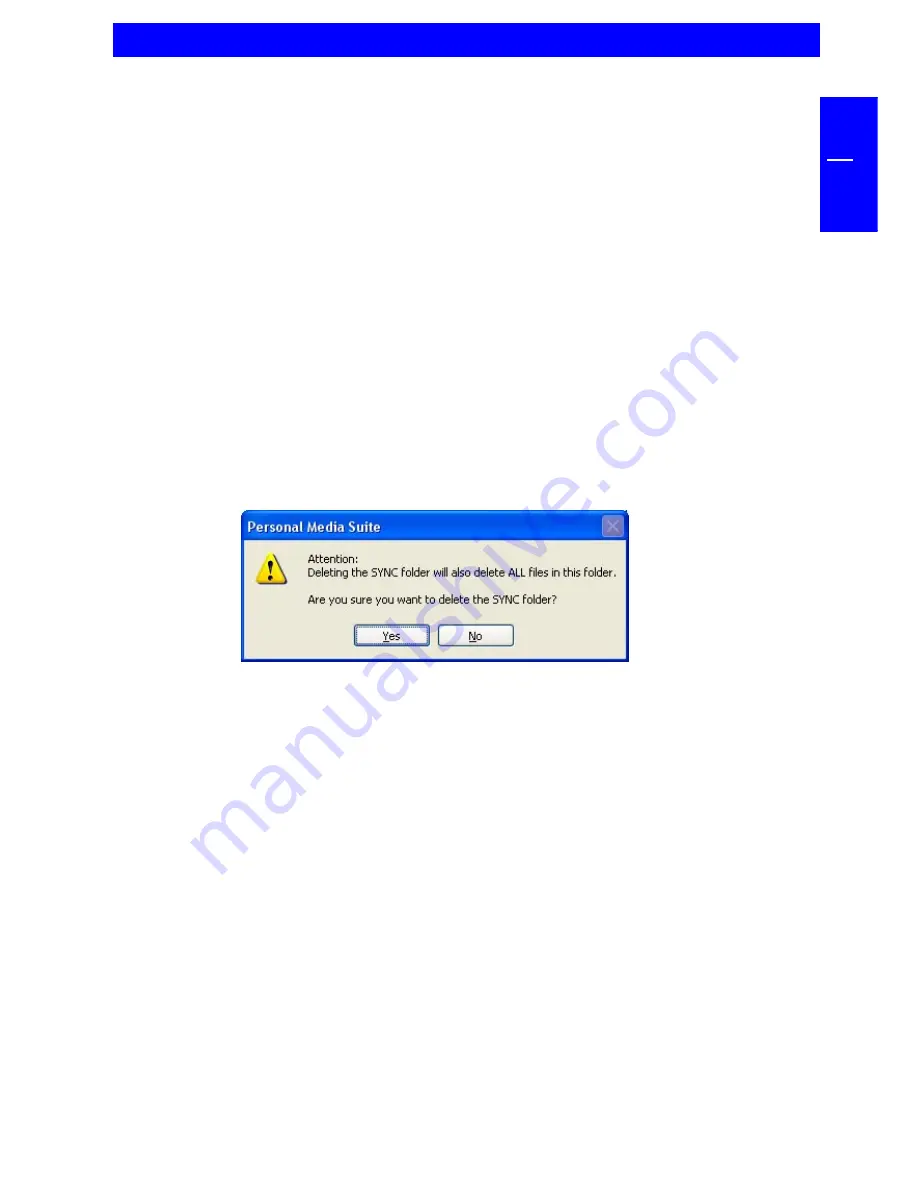
25
GB
5
5.4.6 Changing the SYNC folder
a) Open the Freecom Personal Media Suite and click on the tab "Freecom
SYNC".
b) Click on "Change folder" to select a new folder for data synchronization.
c) Important:
The selected folder may not contain any files or folders!
5.4.7 Deleting the SYNC folder
a) Open the Freecom Personal Media Suite and click on the tab "Freecom
SYNC".
b) Click on "Delete folder" in order to delete the active SYNC folder.
ATTENTION: All files in the folder are irrevocably deleted!
Before the deletion, a security request is carried out whether you really want to
delete the folder:
5.4.8 Every day use
After you have installed all software, created the SYNC folder and configured
the software and FHD-XS you can start using Freecom SYNC to synchronize all
your data with the FHD-XS. You can use the SYNC function for instance to make
backups of important files, to take files from work to your home or on the road.
Usage of the SYNC folder with other computers
Please follow these instructions if you want to use the SYNC folder with another
(second) computer.
All files you want to work with on another computer have to be opened directly
out of the Freecom SYNC folder! You should not copy them to another hard disk,
as this might cause a later synchronization to perform incorrectly.
The User Interface of the Freecom Personal Media Suite
Содержание FHD-XS
Страница 1: ...Rev 405 ...
















































