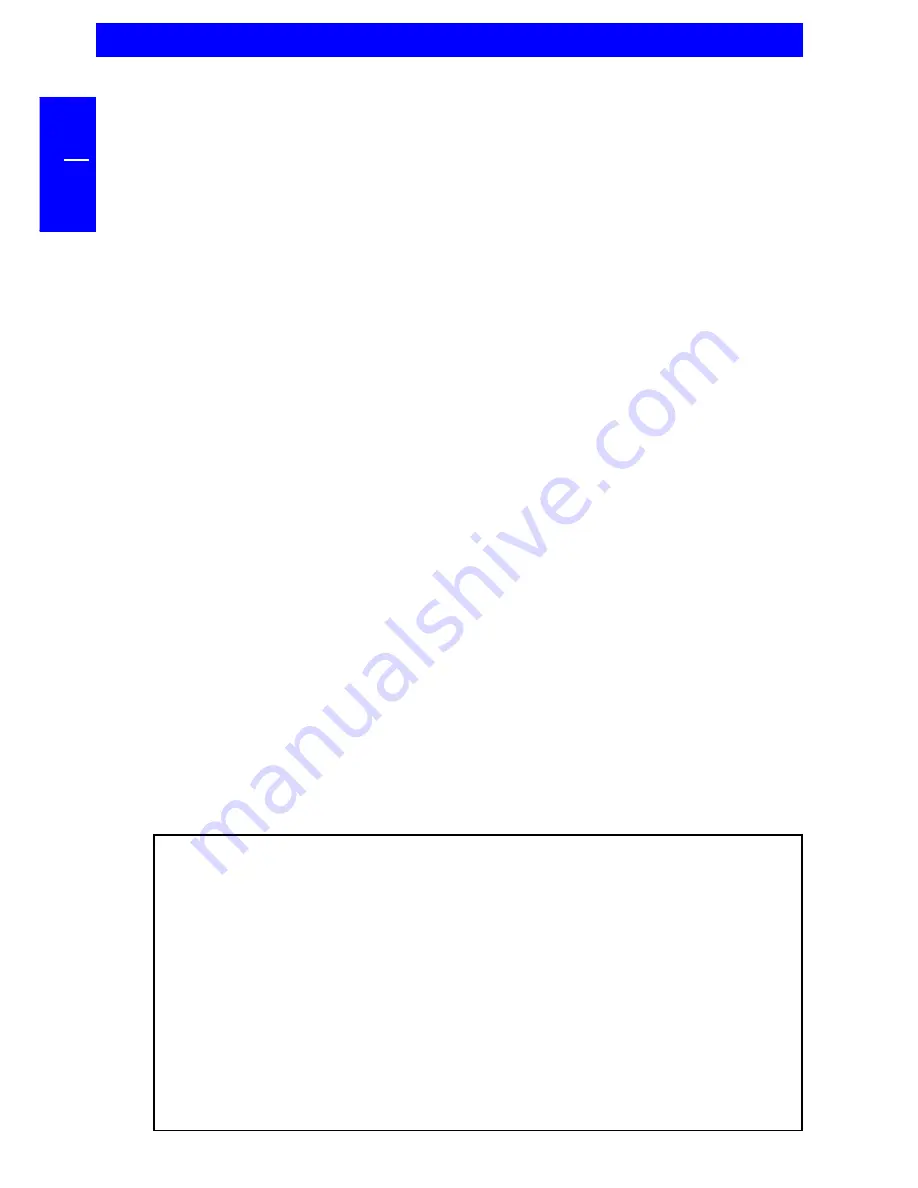
2
FREECOM FHD-XS
GB
Warning !
All rights reserved. The products named in this manual are only used for identifi-
cation purposes and may be trademarks or registered trademarks of the respective
companies. This device was designed for home or office use.
Freecom
cannot be made liable for any damages, loss of data or damage following
thereof -whatsoever (including, without limitation, damages for loss of business
profits, business interruption, loss of business information, or other pecuniary loss)
arising out of the use of or inability to use this Freecom product, even if Freecom
has been advised of the possibility of such damages.
We reserve the right to upgrade our products in keeping with technological
advances.
Dear user!
Thank you for choosing the
Freecom FHD-XS
external hard drive. For optimal
use and performance we advise you to read this manual carefully before using
this product.
Freecom Technologies
Germany
www.freecom.com
Contents of the box
Please check the contents of the box; the following items should be included:
Freecom FHD-XS external hard drive
CD-ROM with manual, driver and application software
Quick Install Guide
Warranty card + envelope
Содержание FHD-XS
Страница 1: ...Rev 405 ...



































