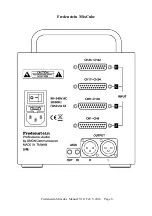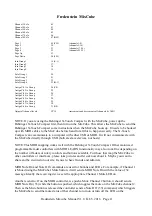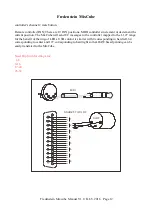Fredenstein MixCube
Adjusting a Channel
1) Use the CHANNEL knob to select the channel that you want to adjust which is indicated on
the display with the channel FADER BAR changing color to light blue or turquoise. If the
MixCube is loaded with more than 8 channels, as you rotate past “8”, the numbers below the
FADER BARS will change to indicate the next group of eight channels.
2) Use the LEVEL knob to adjust the level. The FADER BAR will change length. The highest
level is +10 dB of gain (indicated at the left side of the display) and gain is adjustable in ½
dB steps through most of the range, with some larger steps towards the bottom. There are
127 gain steps.
3) You can also push the LEVEL knob to set that channel to “zero” or unity gain. This is a fast
way to set up calibrated levels.
4) Use the PAN knob to adjust the Left – Right position of that channel. This is displayed with
a TRIANGLE at the right of that channels FADER BAR. Turn the knob counter-clockwise
to move the sound to the left and the TRIANGLE moves up. At the right of the display,
there are 3 characters; L, C and R. If a TRIANGLE is along the same line a the “C” then it is
panned center. The MixCube uses the industry standard “3 dB law” which implies that a
channel at unity gain and panned left or right will be unity gain at that output and if panned
center will be -3 dB to both left and right.
5) Use the MUTE button to cut that channel. It is a soft mute with no pops or clicks.
6) Use the SOLO button to cut all other channels.
Adjusting the Output Mix (Master Buss) or Fader Groups
1) Press the MIX button.
2) Use the CHANNEL knob to select the MIX or one of the Groups. The selection turns blue if
it is not muted or purple if muted
3) Adjust the LEVEL KNOB or MUTE or SOLO (you can not solo the Mix).
4) Press the MIX button to return to the normal mode where any of the individual channels can
be adjusted.
Setting Up Groups
1) Use the CHANNEL knob to select the channel that you want to adjust which is indicated on
the display with the channel FADER BAR changing color to light blue or turquoise.
2) Press the CHANNEL knob. On the display a box will form around the group LEVEL BARS
indicating that the MixCube is in Group mode. Use the CHANNEL knob to assign that
channel to a group or no group. The FADER BAR will change color to the corresponding
color of that group and below the FADER BAR the text will indicate G1, G2, G3 or G4 or
not if no group is assigned. Press the CHANNEL knob again to return to regular channel
select mode. Below the CHANNEL knob there is text that reads “JOIN, (push)”.
Other Mix Screen Features
1) Stereo Peak Meter with Peak Hold. This is an accurate output meter with a range from
below -40 dBu to +20 dBu along with a pair of dots to indicate overload at +28 dBu.
2)
4 dots in the lower right corner that indicate how many channels are fitted. Each blue dot
represents 8 channels, so 4 dots would show that this MixCube is fitted with 32 channels. Of
Fredenstein Mixcube Manual V1.0 Feb 5, 2016 Page 4