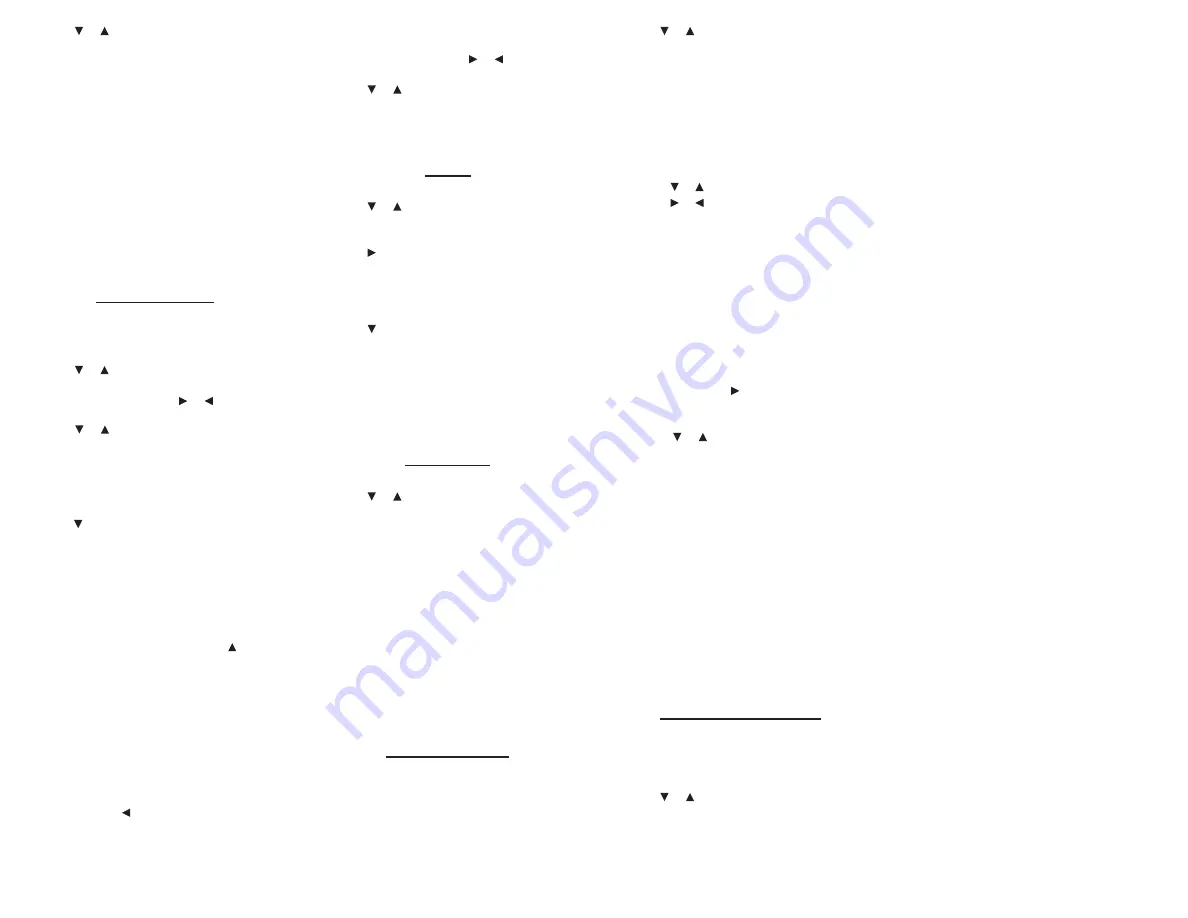
2. Press or to select
Phonebook, Schedule,
Memo
or
Class Schedule
and then press
ENTER.
3. Press PASSWD.
4. At the prompt, type a password of up to
eight characters and press ENTER.
For security, each character will appear as
*
.
5. Re-enter the same password and press
CONFIRM or ENTER.
If the passwords do not match, you must start
over. The password you set will be requested
whenever the Phonebook (or other protected
feature) is selected.
6. To change the password, repeat Steps 1-5.
To disable the password, press
ENTER
at
both password prompts.
Class Schedule
Adding Classes
1. Press MENU and then press TOOLS.
2. Press or to select
Class Schedule
and
then press ENTER.
3. Press FN and then press or to set the
tab to the desired day of the week. Then
press or to select one of the 12 preset
blocks of time in AM, PM, or Night.
4. Press EDIT to add a class.
5. Type a class name and press ENTER.
Press
DETAILS
to add a teacher, address,
and memo.
Press or
ENTER
to advance to the next
field.
To erase a letter, press
BACK
.
To type a capital, press
CAP
and then press a
letter key.
To type a number, press a number key.
To enter a special character (if permitted),
press
FN
and then press a number key.
You
can also press
FN
and then press to
view a menu of special characters. Use the
direction keys to highlight one and then
press
ENTER
.
Press
SAVE
when you are finished adding
details.
6. Continue adding classes until your class
schedule is complete, then press SAVE.
Press
DEL ALL
to delete all classes. You
are asked to confirm the deletion.
Cancel
is highlighted. Press
ENTER
to cancel the
deletion. Press to highlight
OK
and then
press
ENTER
to erase the schedule.
Press
PASSWD
to assign a password to your
Class Schedule. Please see “Using a Password”
in “Using Phonebook, Schedule and Memo”.
Viewing Your Schedule
1. Hold FN and then press or to change
days.
2. Press or to scroll through the schedule.
3. Press ENTER or DETAILS to view any details
of the highlighted class, then press BACK
to return to the schedule.
Timer
1. Press MENU and then press TOOLS.
2. Press or to select
Timer
and then press
ENTER.
3. Press SETUP.
4. Press to open a calendar.
A calendar is displayed.
5. Use the direction keys to select a target
date (day, month, and year) and then press
ENTER.
6. Press to go to the event field.
7. Type an event title.
8. Press START when finished.
The Timer screen will then display how long it
will be until the day of the event.
9. Press CLOSE when done.
Press
RESET
to clear the scheduled event.
Stopwatch
1. Press MENU and then press TOOLS.
2. Press or to select
Stopwatch
and then
press ENTER.
3. When ready, press START to begin timing.
The stopwatch begins counting time in
hundredths
of a second (HH:MM:SS.
ss
).
4. Press PAUSE to allow for adjustments.
For example, a time-out, caution flag, or
other non-event pause. Press
CONTINUE
when ready to resume where the
stopwatch left off.
5. Press LAP as the participant reaches the
end of each lap or portion of the event.
Up to six (6) split times are recorded.
6. Press PAUSE to view the final time.
7. Press RESET to start over again.
Using the Clock
The clock displays both home time and world
time in your selected format. You can use
the clock to check the time in different cities
around the world.
1. Press MENU and then press TOOLS.
2. Press or to select
Clock
and then press
ENTER.
The current time and date is displayed for the
selected home and world cities.
3. Press CLOSE when done.
Setting the Date and Time
✓
1. While viewing the clock, press SETUP.
2. Adjust the date and time for your home
city.
Press or to change the current setting.
Press or to move between the fields.
While setting the clock, press
24 HR
(or
12
HR
) to toggle between a 12- and 24-hour
clock.
3. Press SAVE when done.
Press
CLOSE
to exit without saving any
changes.
Changing Cities
✓
1. Press CITY.
The home city is highlighted.
2. Press ENTER to change the home city.
Or you can press and then press
ENTER
to change the world city.
A menu of cities is displayed.
3. Press or to highlight the city you
want.
You can also type the first few letters of a
city name to go directly to that part of the
list.
Press
BACK
to exit without selecting a new
city.
4. Press ENTER to select the highlighted
city.
The new city will be displayed, along with
the appropriate time for that new city.
While selecting a city, press
DST ON
(or
DST OFF
) to toggle daylight saving time
(DST) on or off.
5. Press SAVE when done.
Press
CLOSE
to exit without saving any
changes.
Using the Calculator
Your device also includes a scientific
calculator that allows you to perform
advanced calculations.
1. Press MENU and then press TOOLS.
2. Press or to select
Calculator
and then
press ENTER.
3. Perform your calculation.
Press
CLEAR
or
AC
to clear all calculations.
Press
CE
to clear only the current number.
Press
ENTER
to complete the calculation.
Press... To...
T(.)
type a decimal point
M(+/-)
change the number from positive to
negative or vice versa
Y(+)
add numbers
U(-)
subtract numbers
I(x)
multiply numbers
O(÷)
divide numbers
Advanced Calculations
✓
Press...
To...
N(1/x)
calculate a reciprocal
X(√x)
calculate a square root
Z(x
2
)
square a number.
C(x
y
)
calculate
x
raised to the
yth
power. For example, press
3
,
C
,
2
, then
ENTER
to calculate 3
raised to the power of 2.
F(
inv
)
+
C(y√x)
calculate the
yth
root of
x
. For
example, press
4
,
F
,
C
,
8
,
1
then
ENTER
to calculate the
4th root of 81.
R(%)
calculate percentages. For
example, press
2
,
5
,
I(x)
,
2
,
0
,
R
, then
ENTER
to calculate the
value of 20% of 25.
A(
sin
)
calculate the SIN of an angle.
For example, press
A
,
3
,
0
,
CAP
,
0
, then
ENTER
to calculate the
SIN of a 30 degree angle.
F(
inv
)
+
A(
sin
)
calculate an inverse SIN
S(
cos
)
calculate the COS of an angle.
For example, press
S
,
6
,
0
,
CAP
,
0
, then
ENTER
to calculate the
COS of a 60 degree angle.
F(
inv
)
+
S(
cos
)
calculate an inverse COS
D(tan)
calculate the TAN of an
angle. For example, press
D
,
4
,
5
,
CAP
,
0
, then
ENTER
to calculate the TAN of a 45
degree angle.
F(
inv
)
+
D(
tan
)
calculate an inverse TAN
Q(
log
)
calculate logarithms
W(10
x
)
calculate 10 to the
xth
power
E(
ln
)
calculate natural logarithms
P(π)
inputs the numerical value of π
into an equation
B(n!)
calculate the factorial of
n
V(
exp
)
calculate the constant
e
raised
to the specified power.
e
is the
base of the natural logarithm.
Using the Calculator Memory
Try the following equation to practice using
the calculator memory:
(32 x 12) - (8 x 8) = 320








