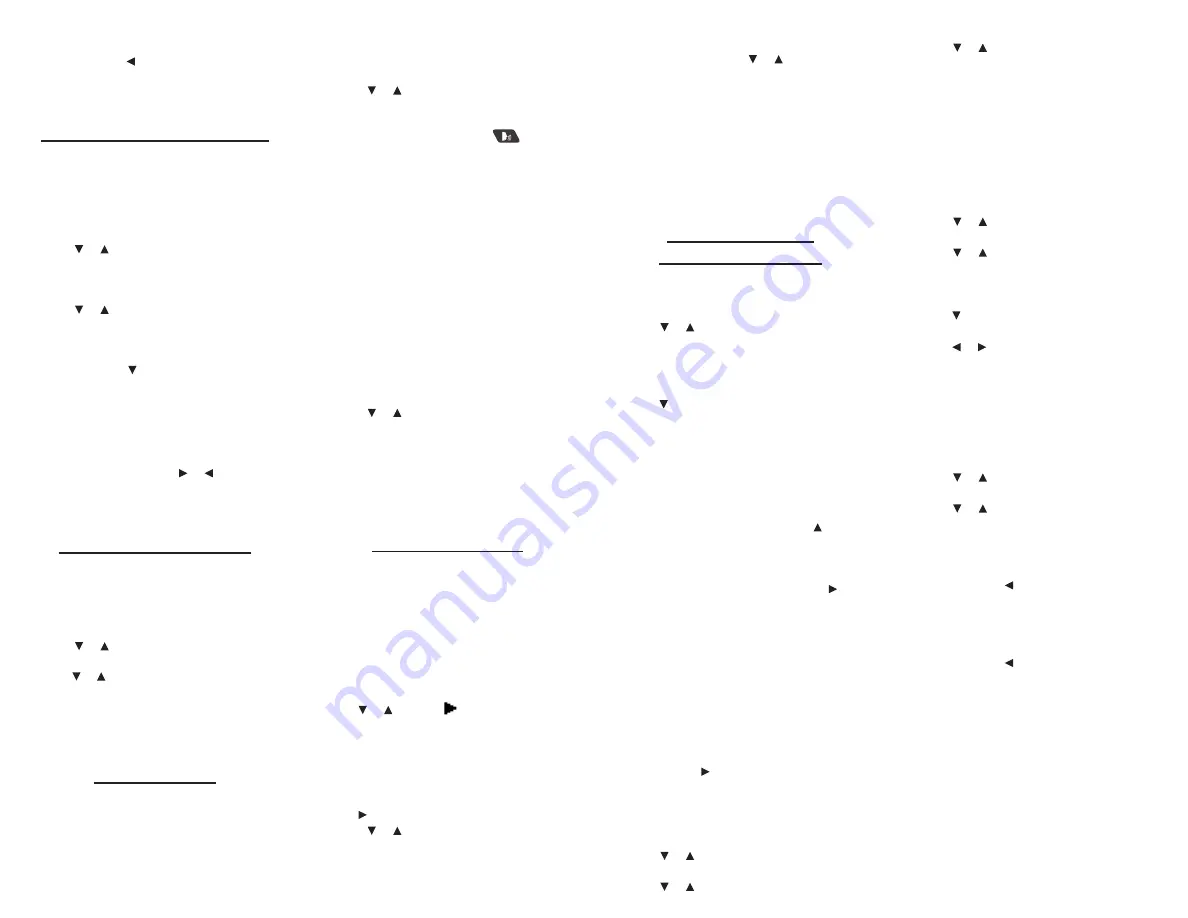
You are asked to confirm the deletion.
No
is highlighted. Press
ENTER
to cancel the
deletion. Press to highlight
Yes
and then
press
ENTER
to erase the list.
Note
: Only
the current list is erased.
7. Press CLEAR when done.
Reading the Grammar Guide
Your device includes an outline of English
grammar topics such as parts of speech,
phrases, clauses, the correct usage of
punctuation, and so on.
1. Press MENU.
2. Press LEARN.
3. Press or to highlight
Grammar Guide
and then press ENTER.
Each major section is composed of topics and
sub-topics.
4. Press or to highlight the topic you
want to study and then press ENTER.
5. If necessary, highlight the sub-topic you
want and press ENTER.
6. Press SPACE or to read.
If a topic contains a quiz to help you review
the rules described in that topic, the
QUIZ
Soft Key will be displayed. Press
QUIZ
to
begin the quiz. Follow the instructions on the
screen to complete the quiz. To exit the quiz,
press
CLOSE
.
7. Press FN and then press or to view the
next or previous topic.
8. Press BACK to return to the list of topics.
9. Press CLEAR or MENU when done.
Using the SAT
®
Word List
The SAT® Word List is available to you to review
and learn English words like those you might
find on the Scholastic Aptitude Test.
1. Press MENU.
2. Press LEARN.
3. Press or to highlight
SAT® Word List
,
then press ENTER.
Press or to scroll through the SAT® Word
List. You can also type a letter to go to the
first word beginning with that letter. For
example, type
gre
to see
gregarious
.
Press
ENTER
at any word to view its definition.
Press
BACK
to return to the list.
Using Exercises
Using Exercises, you can test your spelling and
improve your vocabulary.
Speaking Spelling Bee
1. Press MENU.
2. Press EXER.
You can choose
My Speaking Spelling Bee
which uses words from
My Vocabulary List
or
SAT® Speaking Spelling Bee
which uses words
from the SAT® Word List.
3. Press or to highlight the one you want,
then press ENTER.
A word will be pronounced for you to spell.
To hear the word again, press
.
4. Type in the word you just heard and press
ENTER to see if you spelled it right.
Press
HINT
to flash the word on the screen.
Press
QUIT
to reveal the word.
5. Press DEFINITION to see the definition of
the word.
Press
BACK
to return to
Speaking Spelling Bee
.
6. Press NEW for a new word.
7. Press END when done.
Flashcards
1. Press MENU.
2. Press EXER.
You can choose
My Flashcards
which uses
words from
My Vocabulary List
or
SAT®
Flashcards
which uses words from the SAT®
Word List.
3. Press or to highlight the one you want,
then press ENTER.
A word will appear on the screen for you to
study or define. If needed, press
DEFINITION
to see the definition. Press
BACK
to return to
Flashcards
.
4. Press NEW for a new word.
5. Press END when done.
Playing The Games
You have twelve fun games to choose from.
Changing Game Settings
Before you play, you can choose the source of
the words or the skill level.
1. Press MENU.
2. Press GAMES.
3.
Game Settings
is highlighted. Press ENTER
to select it.
4. Use or to move to
Game Words
or
Skill Level
.
Game Words
chooses the source of the words:
M-W’s 11th Collegiate Dictionary
,
SAT® Word
List
, or
My Vocabulary List
.
Skill Level
determines how easy or difficult a
game is.
5. Use to open the drop-down menu.
6. Press or to highlight the option you
want and then press ENTER.
7. Press BACK to return to the Games menu.
Selecting a Game
In the Games menu, use or to move the
highlight to the game of your choice and
press
ENTER
.
Getting Help in the Games
During any game you can read instructions by
pressing
HELP
.
You can get a hint by pressing
HINT
or reveal
the game word by pressing
QUIT
.
Note
: If you
reveal the game word, you lose the round.
Using Phonebook,
Schedule and Memo
Adding Entries
1. Press MENU and then press TOOLS.
2. Press or to select
Phone Book, Schedule
or
Memo
and then press ENTER.
3. Press NEW.
4. Enter the appropriate information in the
available fields.
Press or
ENTER
to advance to the next
field.
To erase a letter, press
BACK
.
To type a capital, hold
CAP
and press a letter
key.
To type a number, press a number key.
To enter a special character (if permitted),
press
FN
and then press a number key.
You
can also press
FN
and then press to
view a menu of special characters. Use
the direction keys to select one and press
ENTER
.
In schedule or memo records, press
when required to open a pop-up menu. In
schedule records, this includes selecting
the type of event, the time of the event
and whether or not to set an alarm. In
memos, this includes selecting a date.
Use the navigation buttons to select your
settings and then press
ENTER
.
5. When done, press SAVE to add the entry.
Press
CLOSE
to exit without saving the
entry. You are asked to confirm the exit.
Yes
is highlighted. Press
ENTER
to exit without
saving. Press to highlight
No
and then
press
ENTER
to cancel the exit.
Viewing Entries
1. Press MENU and then press TOOLS.
2. Press or to select
Phonebook, Schedule
or
Memo
and then press ENTER.
3. Press or to select an entry.
4. Press ENTER to view the selected entry.
5. Press or to scroll through the available
fields.
If a field contains too much information than
can fit on the screen, it will display in a pop-
up box while that field is highlighted.
Press
EDIT
or
DELETE
to edit or delete the
current entry.
Press
CLOSE
to exit.
Editing Entries
1. Press MENU and then press TOOLS.
2. Press or to select
Phonebook, Schedule
or
Memo
and then press ENTER.
3. Press or to select an entry.
4. Press EDIT to edit the selected entry.
5. Make your changes just as you would
when adding an entry.
Press or
ENTER
to advance to the next
field.
Press or to move the cursor.
To erase a
letter, press
BACK
.
6. Press SAVE when done.
Press
CLOSE
to exit without saving any
changes.
Deleting Entries
1. Press MENU and then press TOOLS.
2. Press or to select
Phonebook, Schedule
or
Memo
and then press ENTER.
3. Press or to select an entry.
4. Press DELETE to remove the selected
entry.
You are asked to confirm the deletion.
No
is highlighted. Press
ENTER
to cancel the
deletion. Press to highlight
Yes
and then
press
ENTER
to delete the word.
5. To delete all entries, press DEL ALL.
You are asked to confirm the deletion.
No
is highlighted. Press
ENTER
to cancel the
deletion. Press to highlight
Yes
and then
press
ENTER
to erase the list.
Using a Password
You can use a password to prevent
unauthorized access to the phonebook,
schedule, memos and class schedule.
Warning!
Always write the password in
a safe, separate location. To protect your
information, please make regular copies of
your data on your PC. For more information
on backing up and restoring your data, please
see “Copying Files to Your Device”.
1. Press MENU and then press TOOLS.








