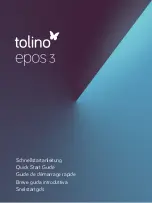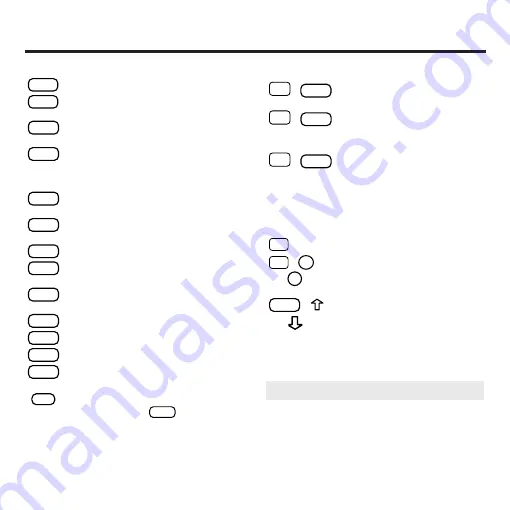
4
Color Keys
(red) Expands a word search.
(green) Displays the Outline loca-
tion of the current text.
(yellow) Displays the word search
screen.
(blue) Lets you add, find, or
remove a note.
Function Keys
Erases typed letters, or backs up to
the previous screen.
Shifts keys to type capitals or punctu-
ation.
Exits the currently selected book.
Clears an entry or search and goes
to the default state.
Enters a word, selects a menu item,
or starts the highlight in text.
Displays help messages.
Displays the main menus.
Turns the platform on or off.
At entry screens, types a space. At
menus and text, pages down.
At menus, displays the title of a high-
lighted item. With
, types an
asterisk (*) to stand for letters in a
word. At text, displays the current
Outline location of the text.
CAP
?
✻
SPACE
ON/OFF
MENU
HELP
ENTER
CLEAR
CARD
CAP
BACK
LIST
SEARCH
SPEC
MORE
Key Combinations*
+
Goes to the top level of
a menu from a lower level.
+
Transfers a highlighted
word between installed
book cards.
+
At a highlighted menu item,
displays the related text. At
text, highlights special
markers (e.g., footnotes,
cross-references, tables,
etc.).
+Q-P
Types numbers.
+
At text, displays the next or
previous paragraph, table
row, or search match.
+
Goes to the top or bottom
of a menu or list. At text,
goes to the next or previ-
ous Outline title.
CAP
DN
✩
✩
ENTER
✩
CARD
✩
BACK
✩
Key Guide
➤
Understanding the Keys
The functions of the keys may vary
according to which book card is
installed and selected in the platform.
To learn how to use a particular book
card, read its User’s Guide.
or
UP
or
* Hold the first key while pressing the second.