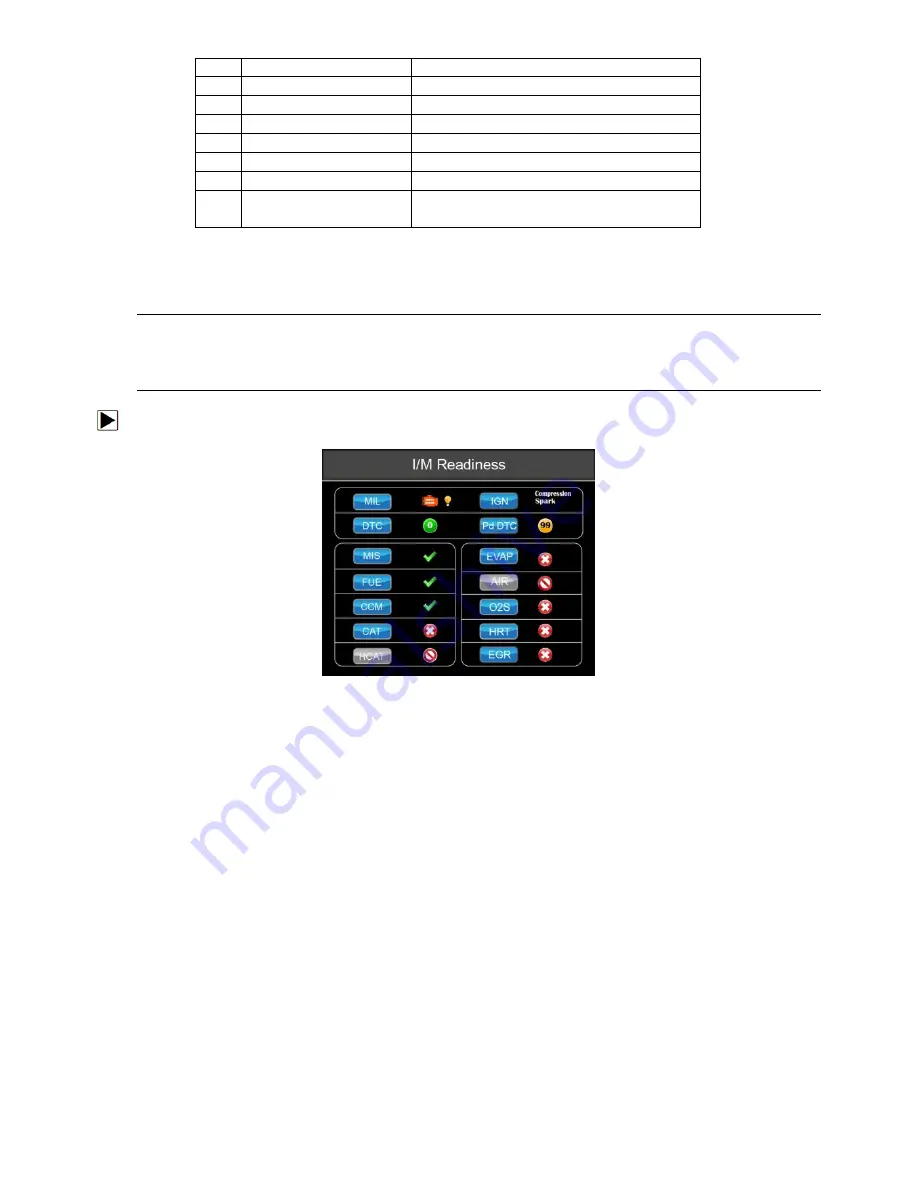
NT301 OBDII/EOBD Code Reader User’s Guide_English Version_V1.00
23
4
Catalyst Mon
Catalyst Monitor
5
Htd Catalyst
Heated Catalyst Monitor
6
Evap System Mon
Evaporative System Monitor
7
Sec Air System
Secondary Air System Monitor
8
A/C Refrig Mon
Air Conditioning Refrigerant Monitor
9
Oxygen Sens Mon
Oxygen Sensor Monitor
10
Oxygen Sens Htr
Oxygen Sensor Heater Monitor
11
EGR System Mon
Exhaust Gas Recirculation System
Monitor
There are two ways to retrieve I/M Readiness Status data:
● One-click I/M readiness key
● Typical way: select I/M Readiness from Diagnostic Menu
NOTE
●
To review I/M Readiness status, make sure that the ignition key is switched to ON with the
engine off.
●
Not all monitors are supported by all vehicles.
To retrieve I/M Readiness Status data by one-click I/M readiness key:
1. Press the
One-Click I/M Readiness Key
on the keypad and the following screen displays.
Figure 4-30 Sample Diagnostic Menu Screen
2. Colored LED and build-in beeper provide both visual and audible reminders for emission
check and DTCs. Below is the intepretation of the LED and build-in beeper.
When the LED is :
●
Green - Indicates that engine systems are “OK” and working properply (the number of
Monitors equipped with the vehicle which have run and performed their self-diagnostic
testing is in the allowed range. MIL is off. ).No stored and pending DTCs exist. The
vehicle is ready for an Emissions Test.
●
Yellow - The tool finds a possible problem. It indicates the following two conditions:
(1) Pending DTCs exist. Please check the I/M Readiness test result screen and use the
Read Codes function to view detailed codes information.
(2) Some of the vehicle’s emission monitors have not working properly. If the I/M
Readiness screen shows no DTC (including pending DTC), but the Yellow LED is
still illuminated, it indicate a “Monitor Has Not Run” status.
●
Red - Indicates some problems exist with one or more of the vehicle’s system, and the
vehicle is not ready for an Emissions Test. As well there are DTCs found. The MIL lamp
on the vehicle’s instrument panel will light steady. The problem that is causing the
illumination of Red LED should be fixed before an Emissions Test or driving the vehicle
further.
The built-in beeper works with the colored LED simultaneous, as an assistance to reflect the I/M
Readiness test results:
●
Green - two long beeps.
●
Yellow - short, long, short beeps.
















































