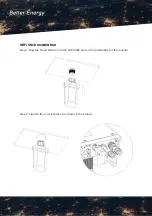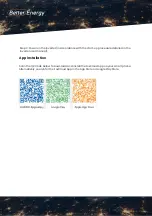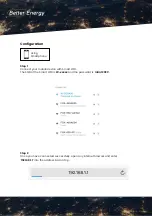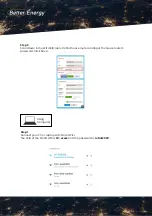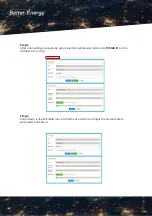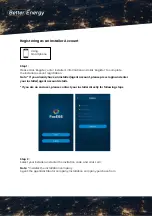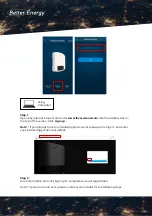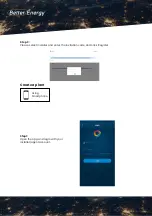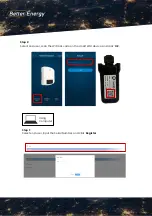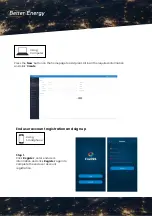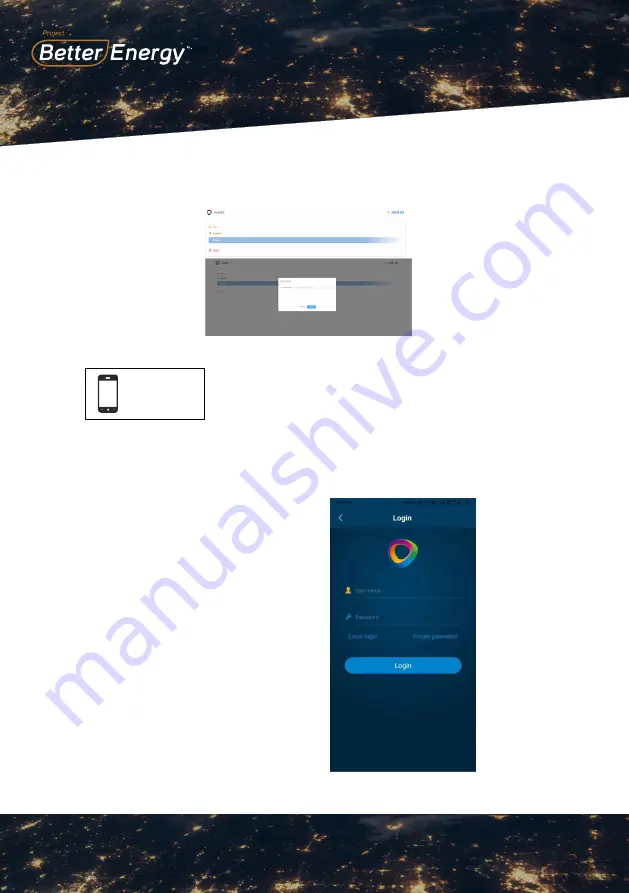
9SGXZ=O,O
ͷ
Step 2 :
Select your installer and enter the invitation
code, and click
‘
Join
’
.
Note: *
Installer: the installation company
Agent: the agent/distributor company
installation company purchase from
9SGXZ=O,O
Step 1 :
Note: *
If you already have an installer/agent
account, please press
‘
Sign in
’
and enter
with your installer/agent account directly.
Step 2 :
Enter information and click
‘
Sign up
’
to
complete account registration.
Open any browser and enter
www.foxesscloud.com
on the address bar on
Top, click
‘
Sign up
’
.
For Computer Users:
9SGXZ=O,O
Ͱͯ
Note: *
If you are end user, please contact
your installer for following steps.
Step 3 :
Please select installer and enter the invitation
code, and click
‘
Register
’
.
9SGXZ=O,O
ͰͰ
Step 1 :
Step 2 :
Press the
‘
+
’
icon on the homepage to add
plant. Press the scan icon next to the
‘
Device
’
list to scan the QR code label on
Create A Plant
5
Open the App,
and login with your
Installer/agent account.
For Smartphone Users
:
9SGXZ=O,O
ͷ
Step 2 :
Select your installer and enter the invitation
code, and click
‘
Join
’
.
Note: *
Installer: the installation company
Agent: the agent/distributor company
installation company purchase from
9SGXZ=O,O
Step 1 :
Note: *
If you already have an installer/agent
account, please press
‘
Sign in
’
and enter
with your installer/agent account directly.
Step 2 :
Enter information and click
‘
Sign up
’
to
complete account registration.
Open any browser and enter
www.foxesscloud.com
on the address bar on
Top, click
‘
Sign up
’
.
For Computer Users:
9SGXZ=O,O
Ͱͯ
Note: *
If you are end user, please contact
your installer for following steps.
Step 3 :
Please select installer and enter the invitation
code, and click
‘
Register
’
.
9SGXZ=O,O
ͰͰ
Step 1 :
Step 2 :
Press the
‘
+
’
icon on the homepage to add
plant. Press the scan icon next to the
‘
Device
’
list to scan the QR code label on
Create A Plant
5
Open the App,
and login with your
Installer/agent account.
For Smartphone Users
:
Step 3 :
Please select installer and enter the invitation code, and click ‘Register’.
Using
Smartphone
Step 1:
Open the App, and login with your
installer/agent account.
Create a plant
9SGXZ=O,O
ͷ
Step 2 :
Select your installer and enter the invitation
code, and click
‘
Join
’
.
Note: *
Installer: the installation company
Agent: the agent/distributor company
installation company purchase from
9SGXZ=O,O
Step 1 :
Note: *
If you already have an installer/agent
account, please press
‘
Sign in
’
and enter
with your installer/agent account directly.
Step 2 :
Enter information and click
‘
Sign up
’
to
complete account registration.
Open any browser and enter
www.foxesscloud.com
on the address bar on
Top, click
‘
Sign up
’
.
For Computer Users:
9SGXZ=O,O
Ͱͯ
Note: *
If you are end user, please contact
your installer for following steps.
Step 3 :
Please select installer and enter the invitation
code, and click
‘
Register
’
.
9SGXZ=O,O
ͰͰ
Step 1 :
Step 2 :
Press the
‘
+
’
icon on the homepage to add
plant. Press the scan icon next to the
‘
Device
’
list to scan the QR code label on
Create A Plant
5
Open the App,
and login with your
Installer/agent account.
For Smartphone Users
:
9SGXZ=O,O
ͷ
Step 2 :
Select your installer and enter the invitation
code, and click
‘
Join
’
.
Note: *
Installer: the installation company
Agent: the agent/distributor company
installation company purchase from
9SGXZ=O,O
Step 1 :
Note: *
If you already have an installer/agent
account, please press
‘
Sign in
’
and enter
with your installer/agent account directly.
Step 2 :
Enter information and click
‘
Sign up
’
to
complete account registration.
Open any browser and enter
www.foxesscloud.com
on the address bar on
Top, click
‘
Sign up
’
.
For Computer Users:
9SGXZ=O,O
Ͱͯ
Note: *
If you are end user, please contact
your installer for following steps.
Step 3 :
Please select installer and enter the invitation
code, and click
‘
Register
’
.
9SGXZ=O,O
ͰͰ
Step 1 :
Step 2 :
Press the
‘
+
’
icon on the homepage to add
plant. Press the scan icon next to the
‘
Device
’
list to scan the QR code label on
Create A Plant
5
Open the App,
and login with your
Installer/agent account.
For Smartphone Users
:
9SGXZ=O,O
Ͱͱ
the side of the Smart WiFi. Some basic
information for this plant will populate
automatically. Complete all required
information and click
‘
OK
’
on the top right
corner of the page.
Note:
*
After starting the APP, it will pop-up
an message
‘
Whether to allow positioning
permissions
’
, please select
‘
Allow
’
. For the
capacity, please fill in the actual capacity of
the installation of solar panels.
9SGXZ=O,O
ͰͲ
For Computer Users:
Press the
‘
New
’
on the homepage to add
plant. Complete all required information and
click
‘
Create
’
.
9SGXZ=O,O
Ͱͳ
For Smartphone Users
:
Step 1 :
Please click
‘
Register
’
, enter end user
’
s
information and click
‘
Register
’
to complete
the end user account registration.
End User Account Registration And Sign Up
1
6
9SGXZ=O,O
Ͱʹ
Step 2 :
Select end user then scan the WiFi bar code
on the Smart WiFi, and click
‘
OK
’
.
For Computer Users:
Please select end user then input the SN, and
click
‘
Register
’
.
8