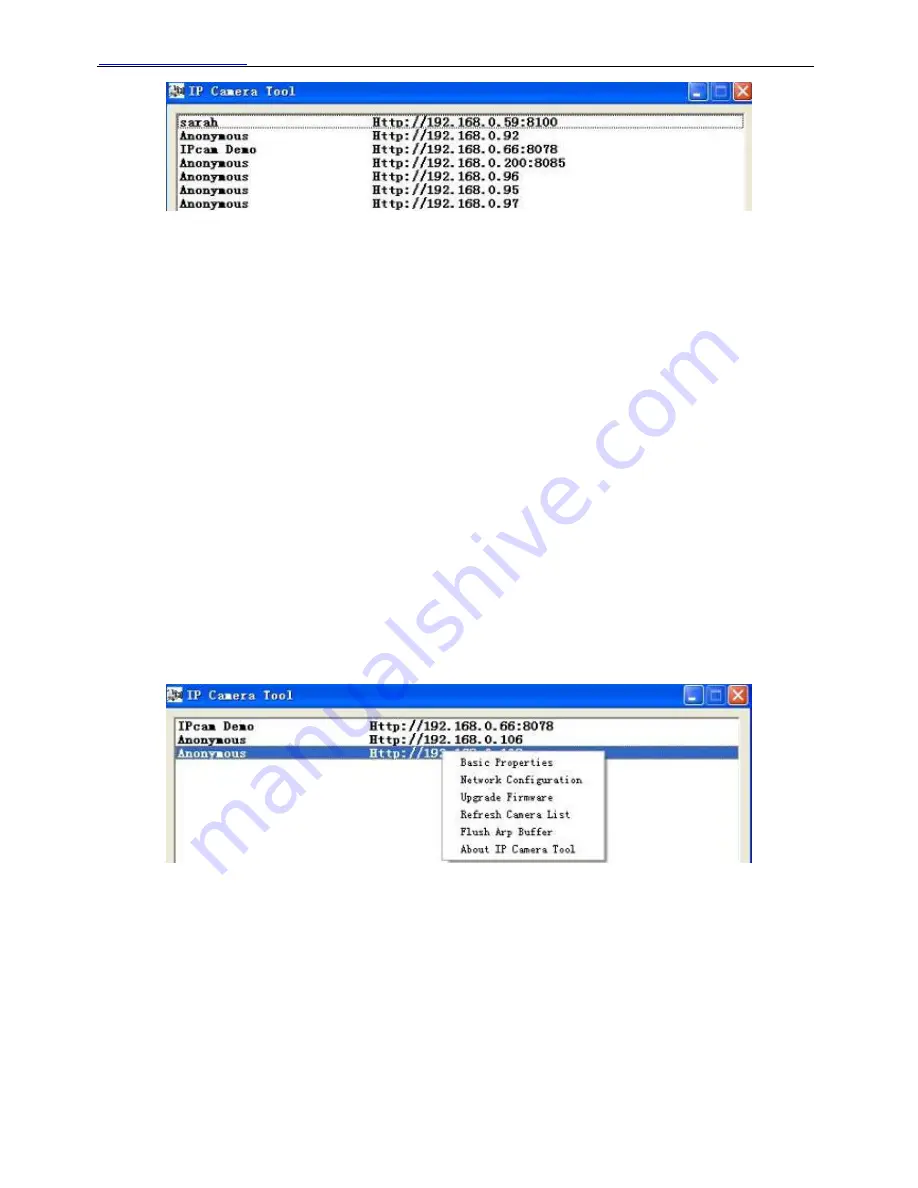
WWW.FOSCAM.COM
FI8918E User Manual
Figure 2.1
The software searches for the IPcam automatically over the LAN.
There are 3 cases:
1) If no Camera found in LAN. After about 1 minute of searching, the Result Field will show “not
found IP Server” and the program shuts off automatically.
2) If IP Cameras have been found within LAN. All the IP Cameras will be listed and the total
number is displayed in the result field as shown in Figure 2.1.
3) The IP Cameras installed within LAN do not share the same subnet with the monitoring PC.
A prompt is displayed with a “
Subnet doesn’t match, dbclick to change!
” message. Click the
left mouse button to choose the prompt and click the right mouse, choose
Network
Configuration
to set the IP address of the Camera to the same subnet as the LAN. (Figure 2.5)
You can choose obtain IP from DHCP server or set a static IP for the camera. (Figure 2.4)
NOTE:
If you could not find the camera’s IP on the IP camera tool.
Please check if DHCP is enabled on your router, or disable MAC address filter.
Make sure that the firewall doesn’t block the camera.
Six Options
Choose the IP Camera list and right click; there are six options, Basic Properties, Network
Configuration, Upgrade Firmware, Refresh Camera List, Flush Arp Buffer and About IP Camera
Tool as shown Figure 2.2.
Figure 2.2
z
Basic Properties
There are some devices information in the Basic Properties, such as
Device ID, System
Firmware Version,
and
Web UI Version.
(Figure 2.3)
If there are several cameras on the list, you can choose basic properties to check the device ID
and recognize the IP address belong to which camera you set up, For example Device ID is
00606E8C5058, the same MAC ID sticker is found at the bottom/back of the camera.
Each camera has its own MAC ID. Sometimes, if camera’s IP is not found on the IP Camera Tool.
Shenzhen Foscam Intelligent Technology Co., Limited
Tel: 86 755 2674 5668 Fax: 86 755 2674 5168
7
























