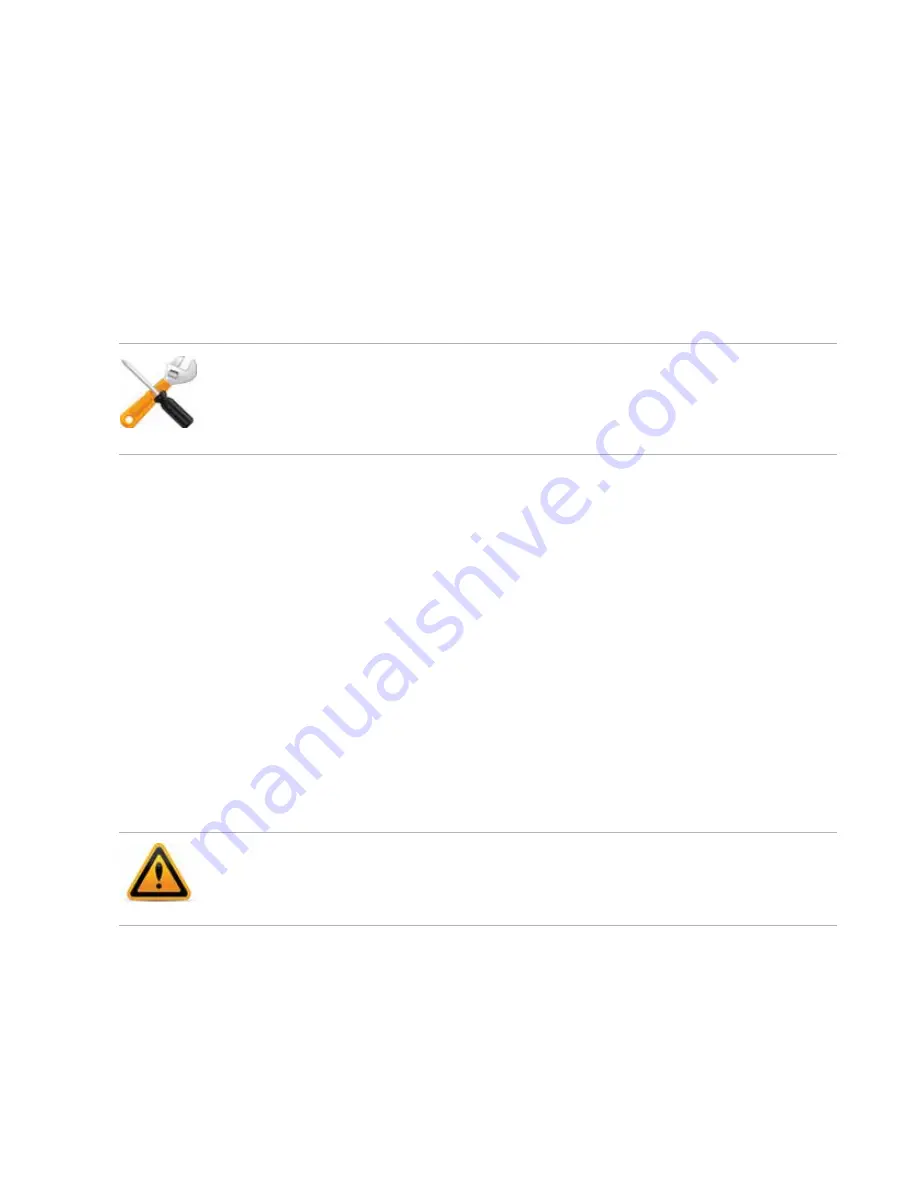
Secure connections and certificates
Page 107
FortiRecorder 2.4.2 Administration Guide
4.
Click
OK
.
5.
To use a certificate, click its row to select it, then click
6.
If your web browser does not yet have your CA’s certificate installed, download it and add it
to your web browser’s trust store so that it will be able to validate the appliance’s certificate
(see
“Uploading trusted CAs’ certificates”
).
Uploading trusted CAs’ certificates
In order to authenticate other devices’ certificates, FortiRecorder has a store of trusted CAs’
certificates.
Until you upload at least one CA certificate, FortiRecorder does not know and
trust any CAs, it cannot validate any other client or device’s certificate, and all of those
secure connections will fail.
Certificate authorities (CAs) validate and sign others’ certificates. When FortiRecorder needs to
know whether a client or device’s certificate is genuine, it will examine the CA’s signature,
comparing it with the copy of the CA’s certificate that you have uploaded in order to determine if
they were both made using the same private key. If they were, the CA’s signature is genuine,
and therefore the client or device’s certificate is legitimate.
If the signing CA is not known, that CA’s own certificate must likewise be signed by one or more
other intermediary CAs, until both the FortiRecorder appliance and the client or device can
demonstrate a signing chain that ultimately leads to a mutually trusted (shared “root”) CA that
they have in common. Like a direct signature by a known CA, this proves that the certificate can
be trusted. For more information on how to include a signing chain, see
To upload a CA’s certificate
1.
Obtain a copy of your CA’s certificate file.
If you are using a commercial CA, your web browser should already contain a copy in its CA
trust store. Export a copy of the file to your desktop or other folder.
If you are using your own private CA, download a copy from your CA’s server. See
Downloading the CA’s certificate from Microsoft Windows 2003 Server”
.
2.
Go to
System > Certificate > CA Certificate
.
To view the selected certificate’s issuer, subject, and range of dates within which the
certificate is valid, click a certificate’s row to select it, then click
View
.
3.
Click
Import
.
A dialog appears.
4.
In
Certificate name
, type a name for the certificate that can be referenced by other parts of
the configuration. Do not use spaces or special characters. The maximum length is 35
characters.
FortiRecorder may require you to upload certificates and CRLs even if you do not use HTTPS.
For example, when sending alert email via SMTPS, or querying an authentication server via
LDAPS, FortiRecorder will validate the server’s certificate by comparing the server certificate’s
CA signature with the certificates of CAs that are known and trusted by the FortiRecorder
appliance.
Verify that your private CA’s certificate does not contain its private keys. Disclosure of private
keys compromises the security of your network, and will require you to revoke and regenerate
all certificates signed by that CA.
Содержание FortiRecorder 400D
Страница 1: ...FortiRecorder 2 4 2 Administration Guide...
Страница 35: ...NVR configuration Page 35 FortiRecorder 2 4 2 Administration Guide...
Страница 168: ...Index Page 168 FortiRecorder 2 4 2 Administration Guide X X 509 100 105...
Страница 169: ......






























