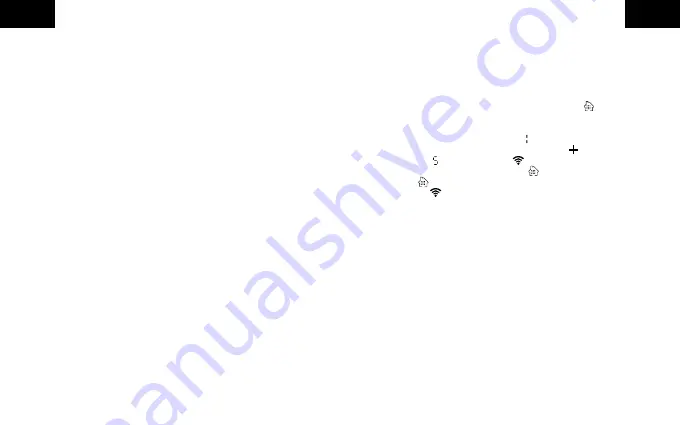
Hinweis: Falls die Konfiguration im EZ-Modus nicht funktioniert,
verwenden Sie den AP-Modus. Das Gerät baut hierbei ein eigenes
WLAN-Netzwerk auf, zu dem Sie Ihr Smartphone verbinden
müssen.
Hinzufügen des Gateways (AP-Modus)
1.
Öffnen Sie die „
FontaHome
“ App auf Ihrem Smartphone, melden Sie
sich an und tippen Sie auf „
Gerät Hinzufügen
“ bzw. das „
+
“-Symbol
oben rechts.
2.
Im Bereich „
Manuell hinzufügen
“ wählen Sie „
Hinzufügen
“ aus.
3.
Schließen Sie das Gateway mit dem Micro-USB-Netzteil oder dem
Micro-USB-Kabel an eine USB-Stromversorgung an. Die LED-An-
zeige des Gateways leuchtet zunächst blau und rot auf und blinkt rot
sobald das Gateway bereit zum Verbinden ist.
4.
Stellen Sie sicher, dass die WLAN-Kennung korrekt ist und geben Sie
Geben Sie das Passwort des WLAN-Netzwerks ein. Drücken Sie
dann auf „
Weiter
“.
5.
Drücken Sie in der App oben rechts auf „
EZ-Modus
“ gefolgt von
„
AP-Modus
“.
6.
Bitte stellen Sie sicher, dass die LED-Anzeige des Gateways wie in
der App dargestellt langsam blinkt
(ca. 1-mal alle 2 Sekunden)
. Falls
die LED-Anzeige nicht wie beschrieben blinkt, drücken und halten Sie
die rückseitige Taste des Gateways für ca. 6 Sekunden gedrückt.
7.
Bestätigen Sie, dass die LED langsam blinkt, und drücken Sie in der
App auf „
Weiter
“.
8.
Verbinden Sie als nächstes Ihr Smartphone mit dem WLAN-Hotspot
des Gateways, indem Sie auf „
Jetzt verbinden
“ klicken und über
die WLAN-Einstellungen Ihres Smartphones das Netzwerk
„
SmartLife-xxxx
“ verbinden.
9.
Sobald Ihr Smartphone mit dem WLAN-Netzwerk des Gateways
verbunden ist, kehren Sie bitte zur FontaHome App zurück. Während
der Verbindung wird der Fortschritt angezeigt. Das Gerät verbindet
sich nun mit Ihrem WLAN und wird in FontaHome hinzugefügt.
10.
Bei erfolgtem Hinzufügen des Gateways können Sie die
Bezeichnung ändern und dem Gerät einen Raum zuweisen.
Thermostat in FontaHome hinzufügen
Sie können das Thermostat in die FontaHome-App hinzufügen, nach-
dem Sie vorher ein Gateway in der FontaHome App verbunden haben.
1.
Berühren Sie am Thermostat einmal kurz die Taste , um das
Display zu aktivieren und drücken und halten Sie die Taste erneut für
ca. 6 Sekunden, um das Einstellungsmenü zu betreten.
2.
Im Display wird unter anderem eine angezeigt, welche den ersten
Menüeintrag anzeigt. Wählen Sie mit der Taste den letzten
Menüeintrag aus (Das Symbol blinkt) und bestätigen Sie die
Auswahl, indem Sie einmal die Taste drücken und sofort danach
die Taste gedrückt halten.
3.
Das Symbol blinkt schnell und signalisiert, dass das Thermostat
verbindungsbereit ist.
4.
Nachdem Sie das Gateway in FontaHome hinzugefügt haben, gehen
Sie in der Geräteübersicht unter „
Mein Zuhause
“ auf das „
+
“-Symbol
oben rechts. Alternativ, drücken Sie einmal die Rückseitige Taste am
Gateway sodass die blaue LED am Gateway blinkt.
5.
Bei erfolgtem Hinzufügen des neuen Geräts können Sie die
Bezeichnung ändern und dem Gerät einen Raum zuweisen.
Hinweis: Wir empfehlen Ihnen dem Gerät einen eindeutigen Namen
zu geben, z.B. „Wohnzimmerheizung“.
Hinweis: Das Thermostat bleibt für 1.5 Minuten im Verbindungsmo-
dus. Wiederholen Sie den Vorgang, falls die Zeit überschritten ist.
Hinweis: Werden mehr als 10 Thermostate oder andere Zigbee
Geräte genutzt, empfehlen wir die Nutzung von weiteren Gateways.
Hinweis: Bei Verwendung mehrerer Gateways, müssen Sie in der
FontaHome App das Gateway auswählen, welches zur Verbindung
genutzt werden soll.
D
D
7
8


















