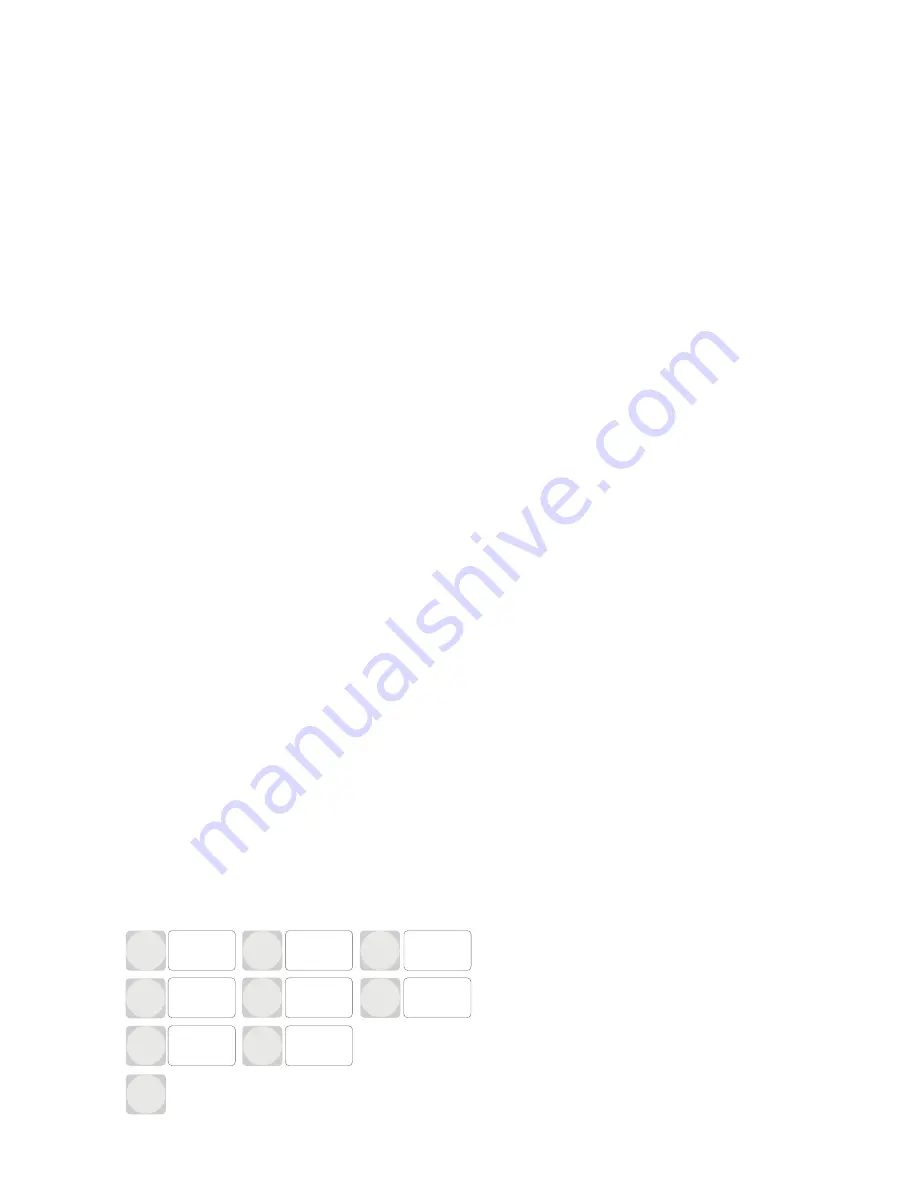
4. Select (2) Import Data. (If you get an error, remove and re-insert the USB drive and try again. If is still doesn't work,
then skip this step as the le was possibly not saved to the USB drive.)
5. Select (3) Export Data.
6. When the download has completed successfully, remove the USB drive.
7. Repeat steps (1) - (6) for the other SmartFill units.
At the Website:
1. Insert the USB drive into the computer.
2. Log in to your account and select the 'SmartFill Units' menu.
3. Select 'Import' from the left submenu.
4. Select the le from the rst unit to import. e.g. '2183web.dat' and press the Import button.
5. When prompted to download the le, press the 'Download File' button.
6. Select the top directory of the USB drive and save the le as 'xxxxunit.dat' (see Browser Notes below), where xxxx
is the serial number. e.g. '2183unit.dat' 7) Repeat from (3) for the remaining units.
7. Eject and remove the USB drive.
The data that has been exported can be imported into the SmartFill unit next time you need to export data from the unit.
It doesn't have to be done straight away. You can now select the 'Transactions' menu to view the transactions.
8.2.1 Browser Notes
Depending on the browser used, saving the le will be dierent. It is important to do this correctly to prevent any problems.
Here are some notes for the latest versions of the most common browsers.
1. Internet Explorer (IE) You will be prompted at the bottom of the screen to open or save the le. Press the small
triangle to the right of the Save button and select 'Save as'. Select the top level directory of the USB drive and press
Save. If prompted to replace it, press 'Yes'. You can then cancel any remaining message at the bottom of the browser
screen.
2. FireFox When prompted where to save the le, select the top level directly of the USB drive and press Save. If
prompted to replace it, press 'Yes'. If you are not prompted where to save the le, this must be changed in the
FireFox settings, as follows. Press the FireFox settings icon (three stacked horizontal lines to the far right of the
address bar). Make sure the General tab is selected (rst on the left). Under 'Downloads', select 'Always ask me
where to save les'.
3. Chrome When prompted where to save the le, select the top level directly of the USB drive and press Save. If
prompted to replace it, press 'Yes'. If you are not prompted where to save the le, this must be changed in the Chrome
settings, as follows. Press the Chrome settings icon (three stacked horizontal lines to the far right of the address bar)
and select 'Settings'. If you see at the bottom of the page a blue link saying 'Show advanced settings. . . ', press it.
Scroll down to the 'Downloads' heading and select 'Ask where to save each le before downloading'.
9 The SmartFill GEN 2 Admin Menu
To access the Admin Setup Menu you need to have a valid admin PIN. The default PIN is:
1234
. To access the PIN entry
screen hold down the CLR and keys ENT Once your PIN has been accepted you will be presented with the following menu:
1
2
3
5
7
8
CLR
Exit
Vehicles
Plant
Drivers
Admin Menu
View
Transactions
Unit
Access
Import/
Export
6
Time & Date
4
Figure 1: Admin Menu
10
Содержание Smart Fill
Страница 1: ...Operation and Administration Manual 1 ...

























