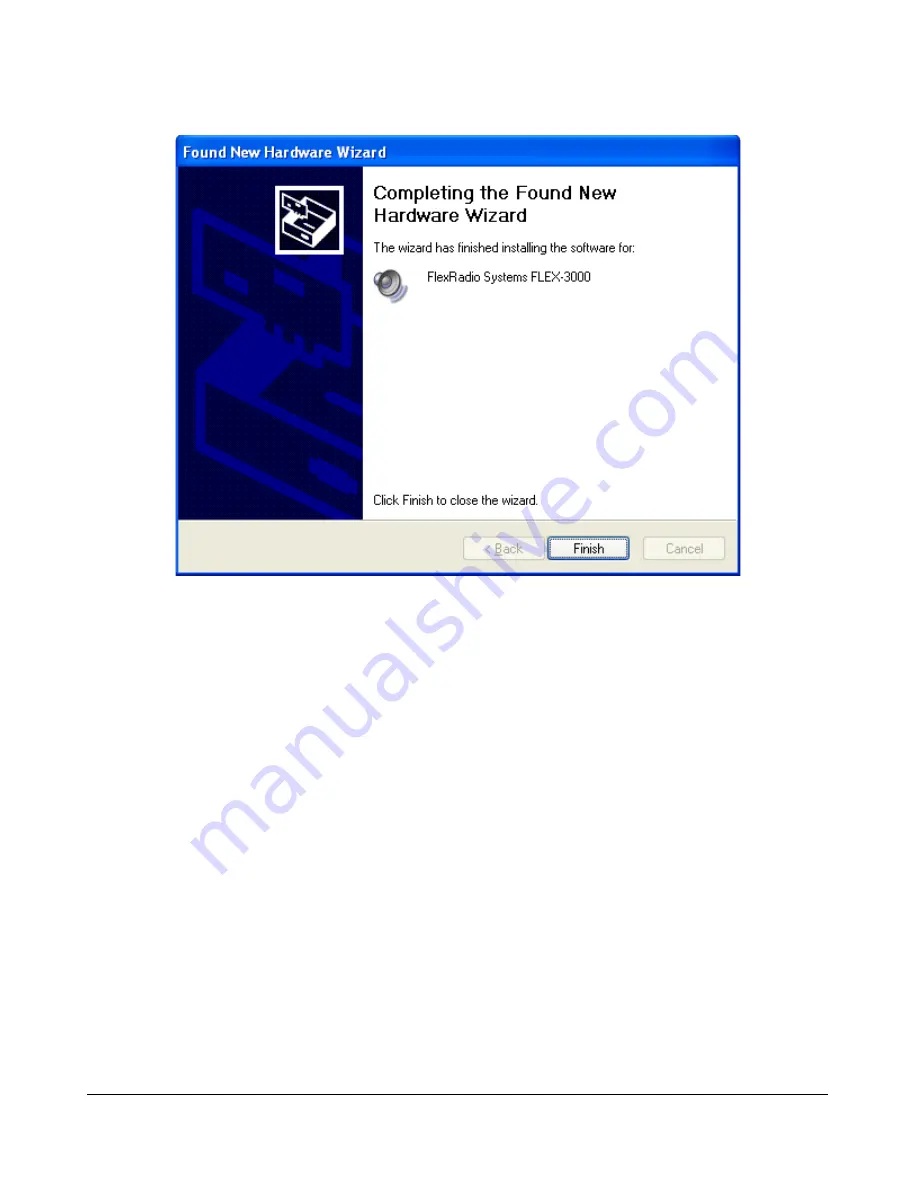
H A R D W A R E I N S T A L L A T I O N
C H A P T E R 1
After the driver files are installed you will see the Completing the Found New Hardware Wizard screen
(Figure 12) to indicate that the wizard has finished installing the software for the FlexRadio FLEX-3000.
Click on the
Finish
button to continue. You should see a prompt in the bottom right hand corner of
your display that indicates that your new hardware is ready to use.
The Found New Hardware Wizard will again pop up, this time for FlexRadio Midi. Repeat the steps
described above.
The Found New Hardware Wizard will pop up a final third time, this time for FlexRadio Audio. Again,
repeat the steps described above.
Configuring the FlexRadio Driver using the Control Panel
Before operating the FLEX-3000 you will need to set the driver's appropriate
Sample Rate
,
Buffer
Size
and
Operation Mode
using the Driver's Control Panel (see Figure 13 on page 17). If you elected
to create a desktop icon during driver installation (see Figure 7 on page 11), simply double click on this
icon to open the control panel. Alternatively, click on the
Start
button (bottom left of your screen) and
then on
All Programs
. Select the
FlexRadio
program folder and double click on the
FlexRadio
application.
[The rest of this page has been left blank intentionally]
16
2003-2009 FlexRadio Systems
Figure 12: Found New Hardware Wizard - Software Installation Indicator






























