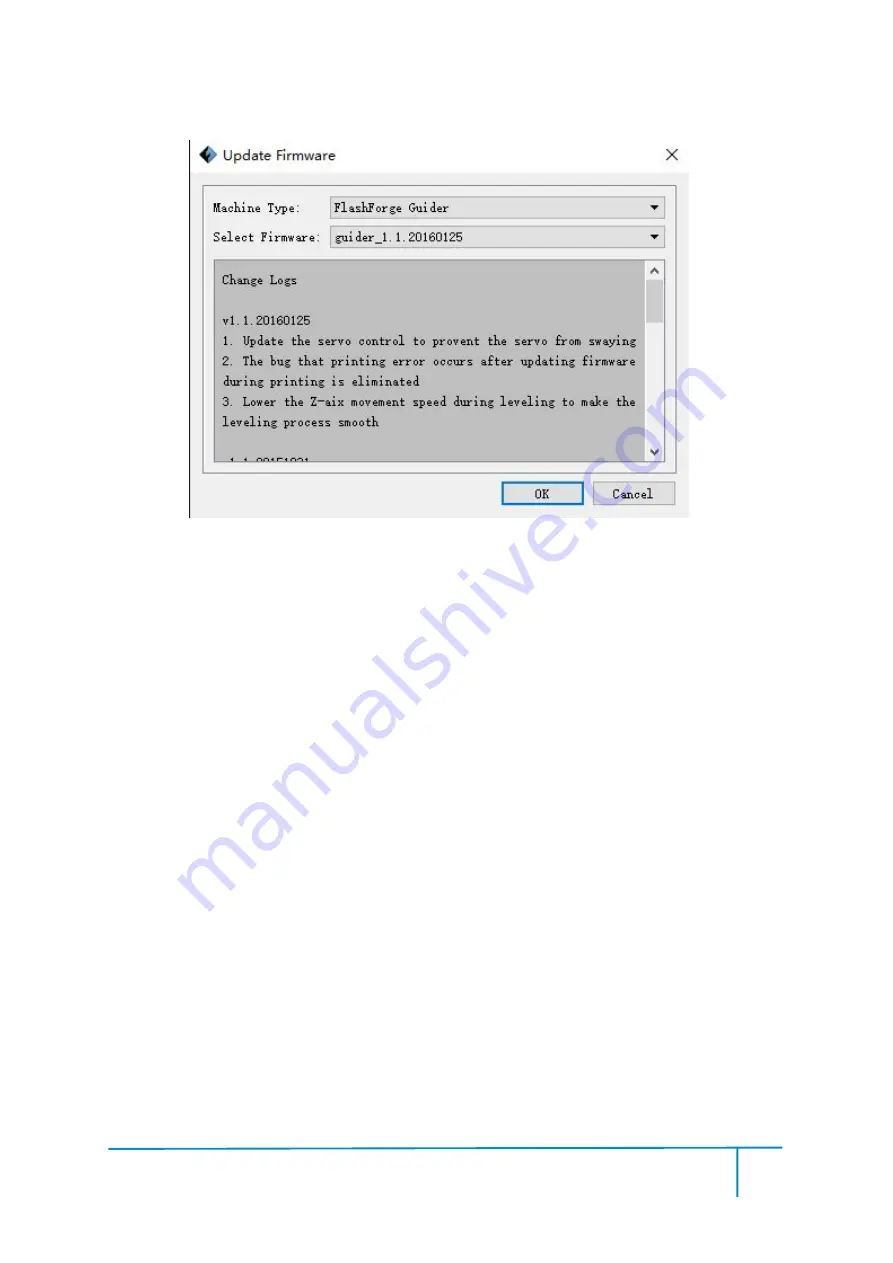
Guider User Guide | www.ff3dp.com
54
Step 3
:
Reboot you Guider and wait for 4-5 seconds, then you can see the update
process bar. When the update finishes, it will go back to the main interface.
Step 4
:
Tap
[Tools]--[About] to check
] to check whether the updated version is right.
③
On Board Preferences
When the computer and printer are in connection, click
[Tools]
--
[On Board
Preferences
]
, you can check the printer name.
④
Machine information
When the computer and printer are in connection state, click
[Tools]--[Machine
information]
, you can check the machine type, machine name and firmware etc.
5.1.11 Help Menus
①
Help Contents
:
Click
[Help]--[Help Contents]
, you can read the help contents.
②
Check for Updates
:
Click
[Help]--[Check for Update]
to
detect the available
Содержание Guider
Страница 1: ...Guider User Guide www ff3dp com 1 Flashforge Guider 3D Printer User Guide...
Страница 32: ...Guider User Guide www ff3dp com 31 then Tap Finish to exit...
Страница 67: ...Guider User Guide www ff3dp com 66 2 Model with Small area Overhang Treelike support structure...
Страница 75: ...Guider User Guide www ff3dp com 74...






























