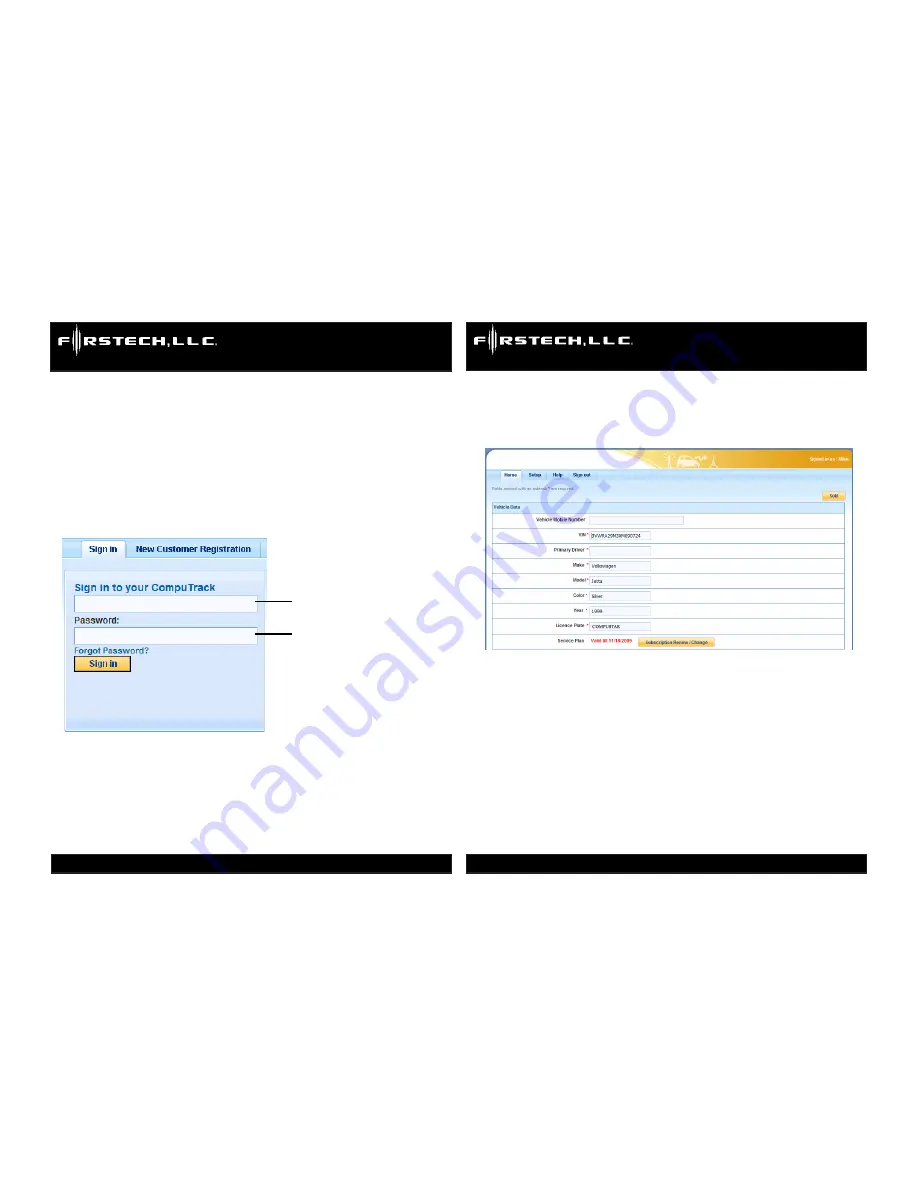
CT-501-PA U
sers
/I
nsTAll
M
AnUAl
C
oMPUTrACk
GPs s
ysTeM
www.computracklive.com
CT-501-PA U
sers
/I
nsTAll
M
AnUAl
C
oMPUTrACk
GPs s
ysTeM
www.computracklive.com
Copyright 2009 Firstech, LLC.
Page 16
Copyright 2009 Firstech, LLC.
Page 9
Move the mouse towards the right side of the page to the column marked Con-
figuration, and click on the field marked “View/Edit”. You will then be taken to
the Configuration Page, which looks like this:
The Configuration Page enables you to customize the CompuTrack GPS
system for each new customer. Using the information from the Installation
Worksheet, fill in the fields in the sections marked “Vehicle Data,” Features
Installed,” and “Alert Notifications will be sent for”.
The section marked “Points of Interest” should be left blank - the customer can
enter this information later.
You will find the section for configuring cell phone services near the bottom of
the page. This section will enable you to specify which cell phones are allowed
to send messages to the CompuTrack monitoring unit, and to receive messages
from it. That section of the page will look something like this:
3. Final Testing
Each CompuTrack unit should be tested before delivery to the customer. You
can test the unit either by using an Internet browser or sending a text message.
Both methods are described below.
A. Using an Internet browser to test the unit
Use your browser to go to the following site: www.computracklive.com. Click
on the Access your CompuTrack tab, and then click where it says, click here.
The page will look something like this:
Enter your email address here
Enter your password here
This is the same website that was previously used for registering the new
customer. This time you will log in as an Existing Customer. Under the “Exist-
ing Customers” section, input the customer’s email address and the password
(1234). You will then be taken to the customer’s Home Page. The Home Page
will look much like this:












