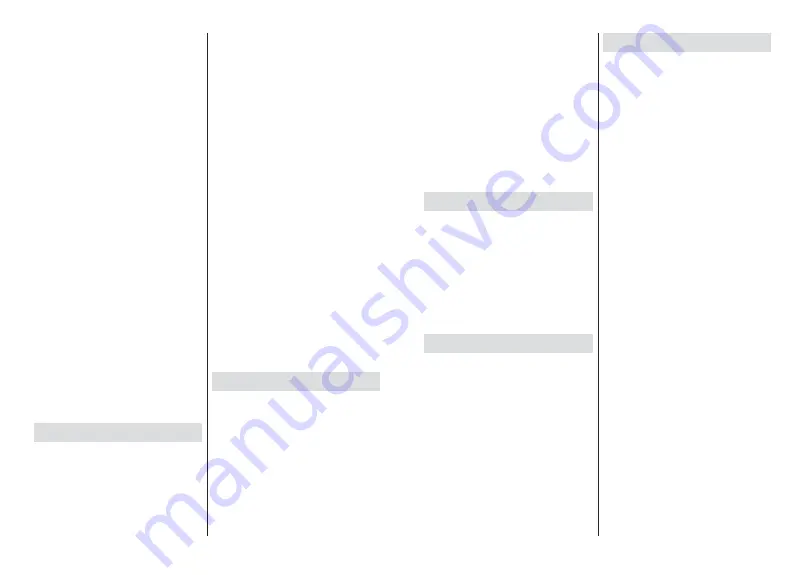
English
- 22 -
To operate the connected CEC device, select the
related HDMI input source from the
Inputs
menu on
the Home Screen. Or press the
Source
button if the TV
is in Live TV mode and select the related HDMI input
source from the list. To terminate this operation and
control the TV via the remote again, press the
Source
button, which will still be functional, on the remote and
switch to another source.
The TV remote is automatically able to control the
device once the connected HDMI source has been
selected. However not all buttons will be forwarded
to the device. Only devices that support CEC Remote
Control function will respond to the TV remote control.
The TV supports also ARC(Audio Return Channel)
feature. This feature is an audio link meant to replace
other cables between the TV and the audio system
(A/V receiver or speaker system). Connect the audio
system to the HDMI2 input on the TV to enable ARC
feature.
In order to activate ARC feature the
Speakers
option
should be set as
External Audio System
. You can
access this option from the
TV options
or
TV options>-
Settings>Device Preferences>Sound
menu in Live TV
mode or from
Settings>Device Preferences>Sound
menu on the Home Screen. When ARC is active, TV will
mute its other audio outputs automatically. So you will
hear audio from connected audio device only (same
as other optical or co-axial digital audio outputs). The
volume control buttons of the remote will be directed
to connected audio device and you will be able to
control the volume of the connected device with your
TV remote.
Note:
ARC is supported only via the HDMI2 input.
The CEC functions are set to
On
by default. To switch
o completely do the following:
1 - Enter the
Settings>Device
Preferences>Inputs
menu on the Home Screen or
TV options>Set-
tings>Device Preferences>Inputs
menu in Live TV
mode.
2 - Scroll down to
Consumer Electronic Control
(CEC)
section. Highlight
HDMI control
option and
press
OK
.
Google Cast
With the built-in Google Cast technology you can cast
the content from your mobile device straight to your
TV. If your mobile device has Google Cast feature, you
can mirror your device’s screen to your TV wirelessly.
Select Cast screen option on your android device.
Available devices will be detected and listed. Select
your TV from the list and tap on it to start casting.
You can get the network name of your TV from the
Settings>Device Preferences>About
menu on the
Home screen.
Device name
will be one of the shown
articles. You can also change the name of your TV.
Highlight
Device name
and press
OK
. Then highlight
Change
and press
OK
again. You can either select
one of the prede ned names or enter a custom name.
To cast your device’s screen to the TV screen…
1.
On your android device, go to ‘Settings’ from the
noti cation panel or home screen
2.
Tap on ‘Device Connectivity’
3.
Tap on the ‘Easy projection’ and enable ‘Wireless
projection’. Available devices will be listed
4.
Select the TV you would like to cast to
or
1.
Slide down the noti cation panel
2.
Tap on ‘Wireless projection’
3.
Select the TV you would like to cast to
If the mobile app is Cast-enabled, such as YouTube,
Dailymotion, Net ix, you can cast your app to your TV.
On the mobile app, look for the Google Cast icon and
tap on it. Available devices will be detected and listed.
Select your TV from the list and tap on it to start casting.
To cast an app to the TV screen…
1.
On your smartphone or tablet, open an app that
supports Google Cast
2.
Tap the Google Cast icon
3.
Select the TV you would like to cast to
4.
The app you selected should start playing on TV
Notes:
Google Cast works on Android and iOS. Make sure that your
mobile device is connected to the same network as your TV.
The menu options and namings for Google Cast function on
your Android device can di
௺
er from brand to brand and can
change with time. Refer to your device’s manual for latest
information on Google Cast function.
HBBTV System
HbbTV (Hybrid Broadcast Broadband TV) is a stand-
ard that seamlessly combines TV services delivered
via broadcast with services delivered via broadband
and also enables access to Internet only services
for consumers using connected TVs and set-top
boxes. Services delivered through HbbTV include
traditional broadcast TV channels, catch-up services,
video-on-demand, electronic programme guide, in-
teractive advertising, personalisation, voting, games,
social networking and other multimedia applications.
HbbTV applications are available on channels where
they are signalled by the broadcaster.
The HbbTV applications are generally launched with
the press of a coloured button on the remote. Generally
a small red button icon will appear on the screen in
order to notify the user that there is an HbbTV appli-
English
- 23 -
cation on that channel. Press the button indicated on
the screen to launch the application.
HbbTV applications use the buttons on the remote
control to interact with the user. When an HbbTV
application is launched, the control of some buttons
are owned by the application. For example, numeric
channel selection may not work on a teletext applica-
tion where the numbers indicate teletext pages.
HbbTV requires AV streaming capability for the plat-
form. There are numerous applications providing VOD
(video on demand) and catch-up TV services. The
OK
(play&pause),
Stop
,
Fast forward
, and
Rewind
buttons on the remote control can be used to interact
with the AV content.
Note:
You can enable or disable this feature from the
HBBTV
Settings>TV Options>Advanced Options>
menu in Live
TV mode.
Quick Standby Search
If earlier an automatic search is performed, your TV will
search for new or missing digital channels at 05:00 am
every morning while in quick standby mode.
And if the
Auto Channel Update
option in the
Set-
tings> Channel
menu is enabled the TV will wake up
within 5 minutes after it is switched into quick standby
mode and search for channels. Standby LED will blink
during this process. Once the standby LED stops
blinking the search process is completed. Any new
found channels will be added to the channel list. If the
channel list is updated, you will be informed on the
changes at the next power on.
Software Update
Your TV is capable of nding and updating the rmware
automatically via Internet.
To experience the best use of your TV and bene t
from the latest improvements make sure your system
is always up to date.
Software update via internet
On the Home Screen enter the
Settings>Device Pref-
erences>About
menu in order to update your Android
system version. Move the focus to the
System update
option and press
OK
. You will be informed about the
system status and the time at which the device was last
checked for an update will be displayed. The
Check
for update
option will be highlighted, press
OK
if you
want to check for an available update.
Note:
Do not unplug the power cord during the reboot process.
If the TV fails to come on after the upgrade, unplug, wait for
two minutes then plug it back in.
Troubleshooting & Tips
TV does not switch on
Make sure the power cord is plugged in securely to
power outlet.
Disconnect the power cable from the power outlet.
Wait for one minute then reconnect it.
Press the
Standby/On
button on the TV.
TV does not respond to the remote control
The TV requires some time to start up. During this
time, the TV does not respond to the remote control
or TV controls. This is normal behaviour.
Check if the remote control is working by means of
a mobile phone camera. Put the phone in camera
mode and point the remote control to the camera
lens. If you press any key on the remote control
and you notice the infra red LED icker through the
camera, the remote control is working. The TV needs
to be checked.
If you do not notice the ickering, the batteries may
be exhausted. Replace the batteries. If the remote is
still not working, the remote control might be broken
and needs to be checked.
This method of checking the remote control is not
possible with remote controls which are wirelessly
paired with the TV.
No Channels
Make sure that all cables are properly connected and
that the correct network is selected.
Make sure that the correct channel list is selected.
Make sure that you have entered the correct channel
frequency if you have done manual tuning.
No picture / distorted picture
Make sure that the antenna is properly connected
to the TV.
Make sure that the antenna cable is not damaged.
Make sure that the correct device is selected as the
input source.
Make sure that the external device or source is
properly connected.
Make sure that the picture settings are set correctly.
Loud speakers, unearthed audio devices, neon
lights, high buildings and other large objects can
in uence reception quality. If possible, try to improve
the reception quality by changing the antenna
direction or moving devices away from the TV.
Change to a di erent picture format, if the picture
does not t the screen
Make sure that your PC uses the supported
resolution and refresh rate.
Содержание 32-FAF-9260
Страница 1: ...32 FAF 9260 v ri tv f rg tv colour television k ytt ohje bruksanvisning owner s manual...
Страница 2: ......
Страница 51: ......
Страница 52: ...50617229...






















