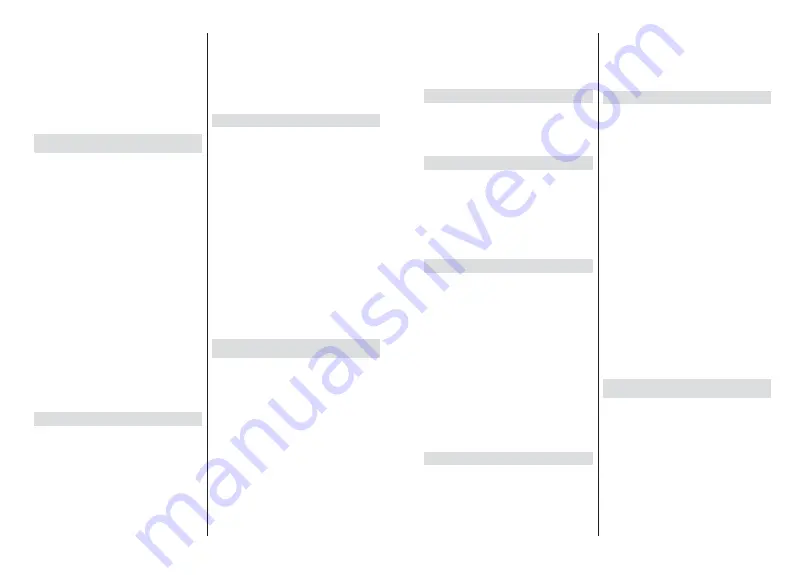
English
- 20 -
protocol in order to avoid any possible problems while
watching videos.
You must change your modem’s SSID when there are
any other modems around with the same SSID. You
can encounter connection problems otherwise. Use a
wired connection if you experience problems with a
wireless connection.
A stable connection speed is required to play back
streaming content. Use an Ethernet connection if the
wireless LAN speed is unstable.
Multi Media Player
On the Home Screen scroll to
Apps
row, select
Multi
Media Player (MMP)
and press the
OK
button
to
launch.
Select the media type on the main media player screen.
On the next screen, you can press the
Menu
button to
access a list of menu options while the focus is on a
folder or a media le. Using the options of this menu
you can change the media type, sort the les, change
the thumbnail size and turn your TV into a digital photo
frame. You will also be able to copy, paste and delete
the media les using the related options of this menu, if
a FAT32 formatted USB storage device is connected to
the TV. Additionally you can switch the viewing style by
selecting either
Normal Parser
or
Recursive Parser
.
In
Normal Parser
mode the les will be displayed with
folders if any available. So only the selected type of
media les in the root folder or in the selected folder
will be displayed. If there isn’t any media les of the
selected type, the folder will be assumed as empty. In
Recursive Parser
mode the source will be searched
for all available media les of the selected type and
the found les will be listed. Press the
Back/Return
button to close this menu.
While browsing for the video les a preview of the
highlighted video will be displayed in a small window
on the left side of the screen if the view style is set to
List View. Press the
Blue
button to switch between the
List View
and
Grid View.
From USB Connection
IMPORTANT!
Back up the
¿
les on your USB storage devices
before connecting them to the TV. Manufacturer will not be
responsible for any
¿
le damage or data loss. Certain types
of USB devices (e.g. MP3 Players) or USB hard disk drives/
memory sticks may not be compatible with this TV. The TV
supports FAT32 and NTFS disk formatting. FAT32 formatted
devices with a storage capacity larger than 192TB are not
supported. NTFS formatted devices with a storage capacity
larger than 2TB are not supported.
You can view your photos, text documents or play your
music and video les installed on a connected USB
storage device on the TV. Plug in the USB storage
device to one of the USB inputs on the TV.
On the main media
player screen select the desired
media type. On the next screen, highlight a le name
from the list of available media les and press the
OK
button. Follow the on-screen instructions for more
information on other available button functions.
Note:
Wait a little while before each plugging and unplugging
as the player may still be reading
¿
les. Failure to do so may
cause physical damage to the USB player and the USB device
itself. Do not pull out your drive while playing a
¿
le.
From a Mobile Device via DMR
Make sure that your mobile device is connected to the
same network as your TV. On the TV, scroll to
Apps
row on the Home Screen, select
Multi Media Player
(MMP)
and press the
OK
button
to launch. Select
the media type on the main media player screen. On
the next screen, press the
Blue
button to switch the
List View layout. Then press the
Back
button.
DMR
(Digital Media Renderer) option will appear among
the media type options. Highlight the
DMR
option and
press the
OK
button. The TV is ready to receive the
media le sent from your mobile device. On the mobile
device, open the le you want to share and tap on the
sharing icon or on the related option from the options
menu of your mobile device. Available devices will be
listed. Select your TV from the list. You can get the
device name of your TV from the
Settings>Device
Preferences>About
menu on the Home screen. If
desired, the name of the TV can also be changed
by either selecting one of the prede ned names or
entering a custom name using the options of the
Device name
menu. If the connection is successfully
established the selected media le will be played/
displayed on your TV.
USB Recording
To record a programme, you should rst connect a USB
disk to your TV while the TV is switched o . You should
then switch on the TV to enable the recording feature.
To record long duration programmes such as movies, it
is recommended to use USB Hard disk drives (HDD’s).
Recorded programmes are saved into the connected
USB disk. If desired, you can store/copy recordings
onto a computer; however, these les will not be
available to be played on a computer. You can play
the recordings only via your TV.
Lip Sync delay may occur during the timeshifting. Radio
record is supported.
If the writing speed of the connected USB disk is not
su cient, the recording may fail and the timeshifting
feature may not be available.
It is recommended to use USB hard disk drives for
recording HD programmes.
Do not pull out the USB/HDD during a recording. This
may harm the connected USB/HDD.
English
- 21 -
Some stream packets may not be recorded because
of signal problems, as a result sometimes videos may
freeze during playback.
If a recording starts from timer when teletext is on, a
dialogue will be displayed. If you highlight
Yes
and press
OK
teletext will be turned o and recording will start.
Instant Recording
Press
Record
button to start recording an event
instantly while watching a programme. Press
Stop
button to cancel instant recording.
You can not switch broadcasts during the recording
mode.
Watching Recorded Programmes
Select
Record List
from the
Record
menu in Live
TV mode and press
OK
. Select a recorded item from
the list (if previously recorded). Press the
OK
button
to watch.
Press the
Stop
or Back/Return
button to stop a
playback.
The recordings will be named in the following
format: Channel Name_Date(Year/Month/Day)_
Duration(Hour/Minute/Second).
Timeshift Recording
In order to use timeshift recording feature
Time Shift
Mode
option in the
Record>Time Shift
Mode
menu
should be enabled rst.
In timeshifting mode, the programme is paused and
simultaneously recorded to the connected USB disk.
Press
Pause/Play
button while watching a broadcast
to activate timeshifting mode. Press
Pause/Play
button
again to resume the paused programme from where
you stopped. Press the
Stop
button to stop timeshift
recording and return to the live broadcast.
When this feature is used for the rst time
Disk Setup
wizard will be displayed when the
Pause/Play
button
is pressed. You can either choose
Auto
or
Manual
setup mode. In
Manual
mode, if you prefer, you can
format your Disk and specify the storage space that
will be used for timeshift function. When the setup is
completed result will be displayed. Press
Exit
button.
Timeshift function will not be available for radio
broadcasts.
Disk Format
When using a new USB storage device, it is
recommended that you rst format it using the
Format
option in the
Record>Device Info
menu in Live TV
mode. Highlight the connected device on the
Device
Info
screen and press
OK
or Right directional button
to see the list of available options. Then highlight
Format
and press
OK
to proceed. A con rmation
dialogue will be displayed. Highlight
Yes
and press
OK
to start formatting.
IMPORTANT:
Formatting your USB storage device
will erase ALL the data on it and it’s le system will be
converted to FAT32. In most cases operation errors will
be xed after a format but you will lose ALL your data.
Schedule List
You can add reminders or record timers using the
Schedule List
menu. You can access the
Schedule
List
from the
Record
menu in Live TV mode. Highlight
Schedule List
and press
OK
. Previously set timers
will be listed if any available.
Press
Record
button to add a timer while the
Schedule
List
menu is displayed on the screen. You can
de ne the type of the timer by setting the
Schedule
Type
option as
Reminder
or
Record
. When other
parameters are set highlight
Add
and press
OK
. The
timer will be added to the list.
If any available, you can also edit or delete the timers
on this list. Highlight the timer of your choice and press
OK
.
Edit
and
Delete
options will appear at the bottom
of the screen. Highlight the desired option and press
OK
. After you edited a timer you can choose either
to replace it or add it as a new timer. If you choose
the
Replace
option, the timer will be saved with the
new settings. If you choose the
Add
option, the timer
will be added to the list as a new timer. Highlight
Replace
or
Add
according to your preference and
press
OK
to proceed. When you choose to delete
a timer a con rmation dialogue will be displayed on
the screen. Highlight
Yes
and press
OK
to delete the
selected timer.
A warning message will be displayed if the time
intervals of two timers overlap. You can not set more
than one timer for the same time interval.
Press
EXIT
button to close the Schedule List.
CEC
With CEC function of your TV you can operate a
connected device with the TV remote control. This
function uses HDMI CEC (Consumer Electronics
Control) to communicate with the connected devices.
Devices must support HDMI CEC and must be
connected with an HDMI connection.
The TV comes CEC function switched on. Make
sure that all CEC settings are properly set up on the
connected CEC device. The CEC functionality has
di erent names on di erent brands. CEC function
might not work with all devices. If you connect a device
with HDMI CEC support to your TV, the related HDMI
input source will be renamed with the connected
device's name.
Содержание 32-FAF-9260
Страница 1: ...32 FAF 9260 v ri tv f rg tv colour television k ytt ohje bruksanvisning owner s manual...
Страница 2: ......
Страница 51: ......
Страница 52: ...50617229...























