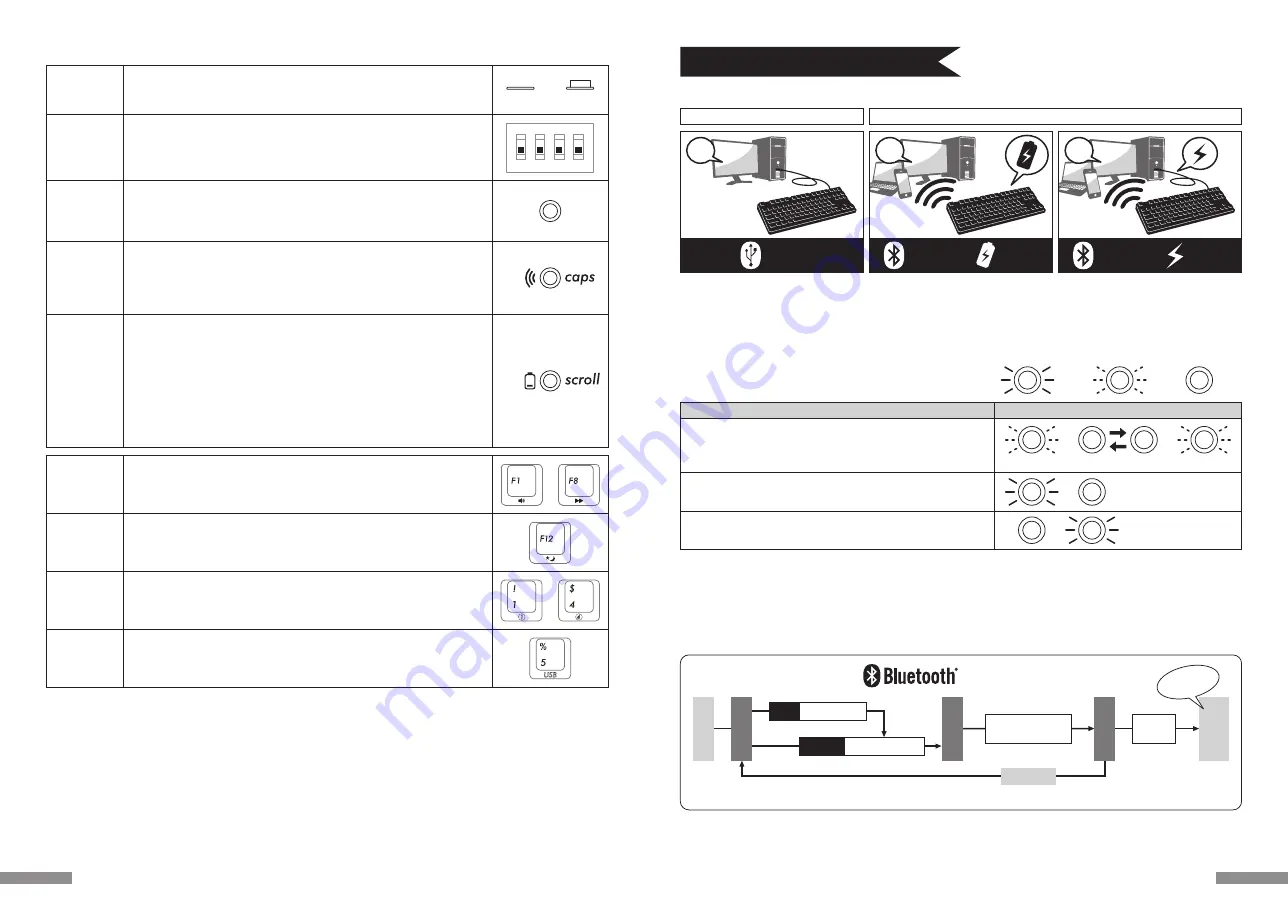
USB連接
藍牙連接
電池供電
藍牙連接
USB供電
藍牙連接(如上圖2•3)
使用藍牙收訊轉接器,或裝置內建藍牙功能進行連接設定(配對功能),進而與個人電腦連線。
本產品不包含藍牙收訊轉接器,故需購買市面販售商品,並將藍牙收訊轉接器完成安裝後,才可再進行連接設定。個人電腦已內建藍牙功能時,請將該藍
牙功能開啟。
此安裝作業由具管理員權限的使用者,登錄傳統檢視的清單和控制台。
供電方法有兩種選擇:使用3號電池(上圖2),或使用USB連接(上圖3)。
從電腦USB埠供電,按下有線連接切換鍵(USB鍵)進行裝置切換模式,此時藍牙連接將切斷並變更為USB連接。欲了解更多相關內容,請參閱第53頁。
USB電源供電除了可以透過電腦的USB端和USB-AC供電器(如:USB充電器)等。此外,UBS供電不具備鎳氫電池可重複充電的功能。
如 何 連 接
有線連接
無線連接
連接流程圖
連
接
配對模式
裝置切換模式
※50頁【步驟①】
※51頁【步驟②】
電源開啟
●配對完成過後,在藍牙無線狀態下重新開啟鍵盤時,按下任意一鍵記憶會自動連接最後使用的裝置上。
個人電腦
安裝作業
經過5分鐘
配對成
功!
從①∼④按下任意一
個 鍵 進 入 登 錄 裝 置
1
2
3
「Ctrl」+「Alt」+「Fn」
第二次以後
按下裝置清除鈕
第一次
待機狀態
◆ 選擇連接方式
USB連接(如上圖1)
可以透過本產品所附的USB連接線進行操作。(無鎳氫充電電池的充電功能。)如在連結USB的情況下開啟電腦電源時,只需要按下任何按鍵,鍵盤就會
在USB模式中連線。這是因
爲
當鍵盤與藍牙和USB連線時,USB連線模式是默認模式。按下第二鍵開始可正常操作。
※使用USB連接時,無需使用電池,故長時間使用USB連接時,請取出電池。
※使用USB連接時,請關閉藍牙電源開關。
USB連接時的LED亮燈模式
• 剛連接USB電線時 ※按任意一個鍵
• 當啟動大寫鎖定鍵時
• 當啟動滾動鎖定鍵時
◆ 透過有線連接到個人電腦
◆ 透過無線連接到個人電腦
模式•操作
大寫鎖定LED燈亮
藍
滾動鎖定LED燈亮
紅
LED亮燈模式
藍
LED指示燈將交互閃爍約4秒,閃爍結束後可正常操作
紅
…亮燈
…閃爍
…熄燈
49
【有關大寫鎖定、滾動鎖定的LED指示燈顯示】
使用藍牙連接時,不論透過電池或USB供電,鍵盤本身的大寫鎖定LED燈和滾動鎖定LED燈,皆不會顯示。
◆ 開關•LED指示燈的功能
位於鍵盤背面。
使用藍牙連接時,必須開啟本開關。
以下情形應關閉藍牙開關:長時間不使用藍牙連接,個人電腦已關機,或改成使用USB連接。
藍牙電源開關
位於鍵盤底部。
用以變更使用及暫停按鍵。所有開關出廠預設為關閉狀態。欲了解更多相關內容,請參閱第55頁。
DIP開關
滾動鎖定LED燈
兼
低電量顯示LED燈
• USB連接時
啟用大寫鎖定鍵時,顯示藍燈。
• 藍牙連接時
裝置切換模式、配對模式、連接成功時,指示燈會閃爍或亮起。欲了解更多有關亮燈模式的詳細
說明,請參閱第50頁。
大寫鎖定LED燈
兼
配對LED燈
刪除登錄•按下重新再登錄。
裝置清除鈕在無數字鍵鍵盤本體的背面。當藍牙連接時按下本鍵,將清除登錄資訊,並轉換成配對
模式。欲了解更多相關內容,請參閱第52頁。
多媒體功能
同時按下Fn鍵時,可以用鍵盤操控播放影片或音樂,並能調節音量大小等。
使用USB連接時,和Fn鍵同時按下,可以從鍵盤操控進入或退出Windows的睡眠待機模式。欲了解
更多相關內容,請參閱第55頁。
※本藍牙規格不支持藍牙連接時的喚醒動作。
• 當藍牙連接透過USB供電時,按下這個鍵將由藍牙模式連接改為USB有線模式。
• 從裝置切換模式(※參閱第49頁[藍牙連接流程圖])進入配對模式、按下①∼④任意裝置進行
登錄
• 按下切換模式裝置來改變連接的裝置。每個鍵連接一個,總共可登錄四個裝置。
裝置清除鈕
• USB連接時
啟用滾動鎖定時,顯示紅燈。
• 藍牙連接時
①當電池耗盡,紅色燈會閃爍
當LED燈閃爍時,需儘快更換電池。若繼續使用,將耗盡電池電力,就無法維持藍牙連接所需的
電壓,操作動作會不穩定。當電池完全耗盡時,LED指示燈將不亮,也不閃爍,鍵盤也無動作。
※電池壽命: 1天5小時約可使用6個月(鹼性電池),但電池壽命會因使用狀況與環境因素而有
所不同。
②進入裝置切換模式、配對模式、連接成功時,燈號顯示亮燈或閃爍。了解更多有關亮燈模式的詳
細說明,請參閱第50頁。
媒體鍵
藍牙裝置
登錄∕切換鍵
睡眠鍵
有線連接切換鍵
~
~
1
ON
2 3 4
開啟
關閉
48












































