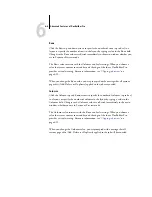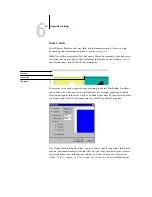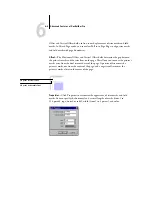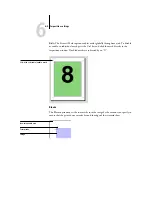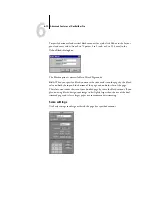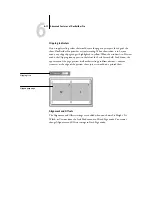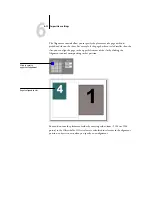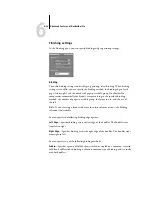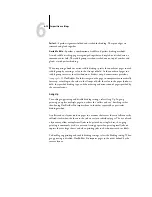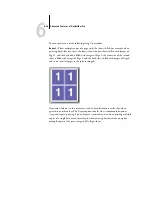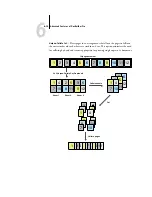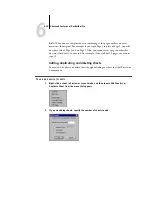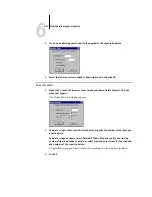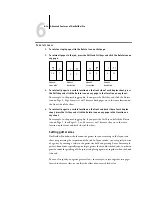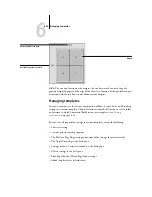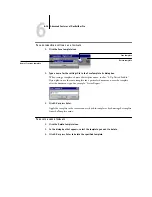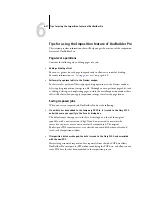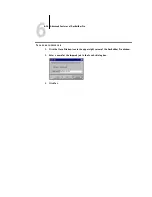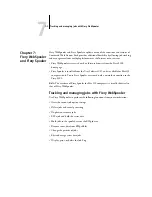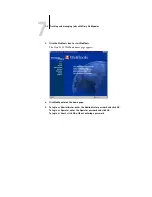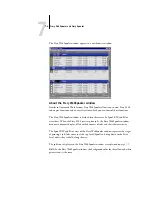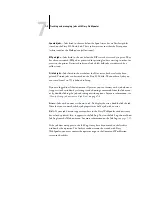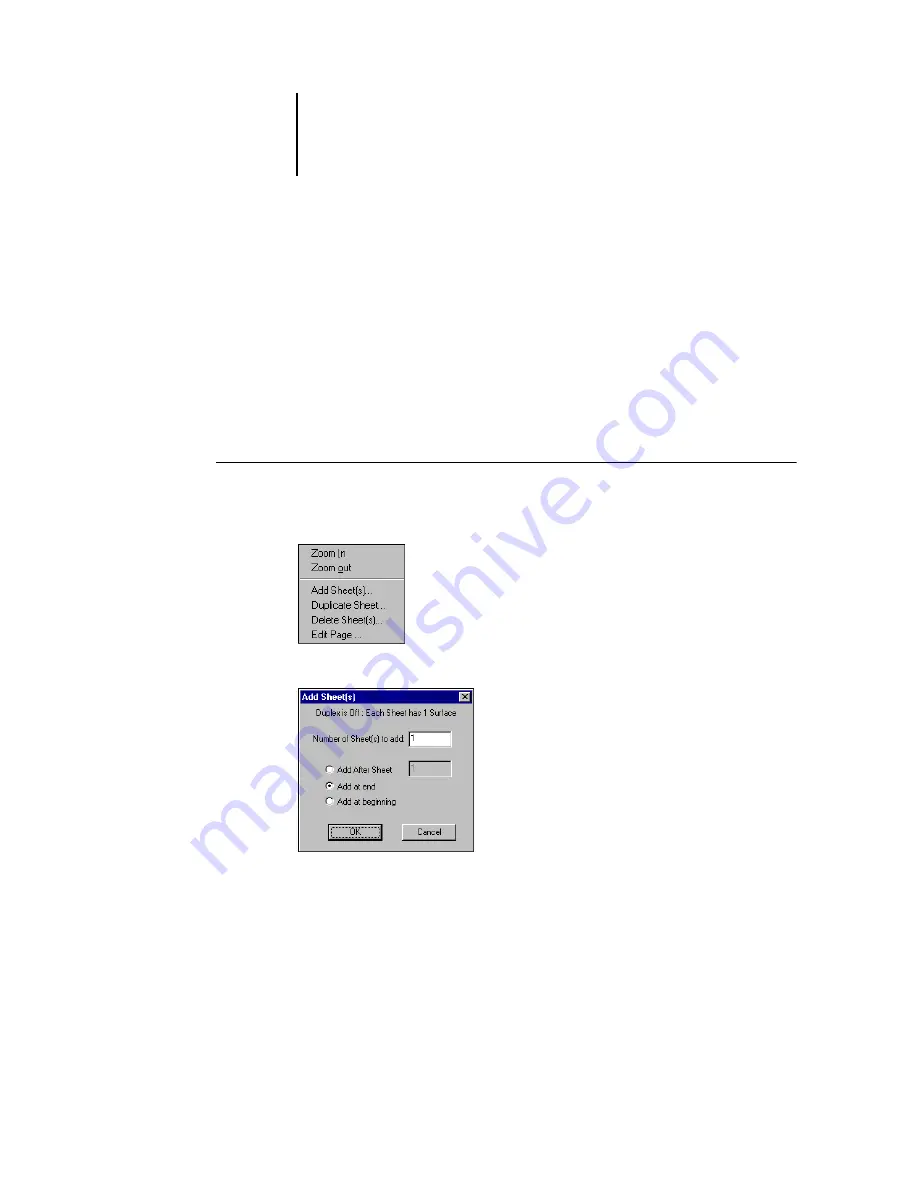
6
6-20
Advanced Features of DocBuilder Pro
N
OTE
:
When you use this procedure to reorder pages, the page number you enter
overwrites the original. For example, if you typed Page 3 in place of Page 5, you will
now have two of Page 3 and no Page 5. Also, you cannot enter a page number that
does not already exist in your job. For example, if your job has 10 pages, you cannot
type 12.
Adding, duplicating, and deleting sheets
You can add, duplicate, or delete sheets by right-clicking any sheet in either Preview or
Layout mode.
T
O
ADD
OR
DUPLICATE
SHEETS
1.
Right-click a sheet in Preview or Layout mode, and then choose Add Sheet(s) or
Duplicate Sheet from the menu that appears.
2.
If you are adding sheets, specify the number of sheets to add.