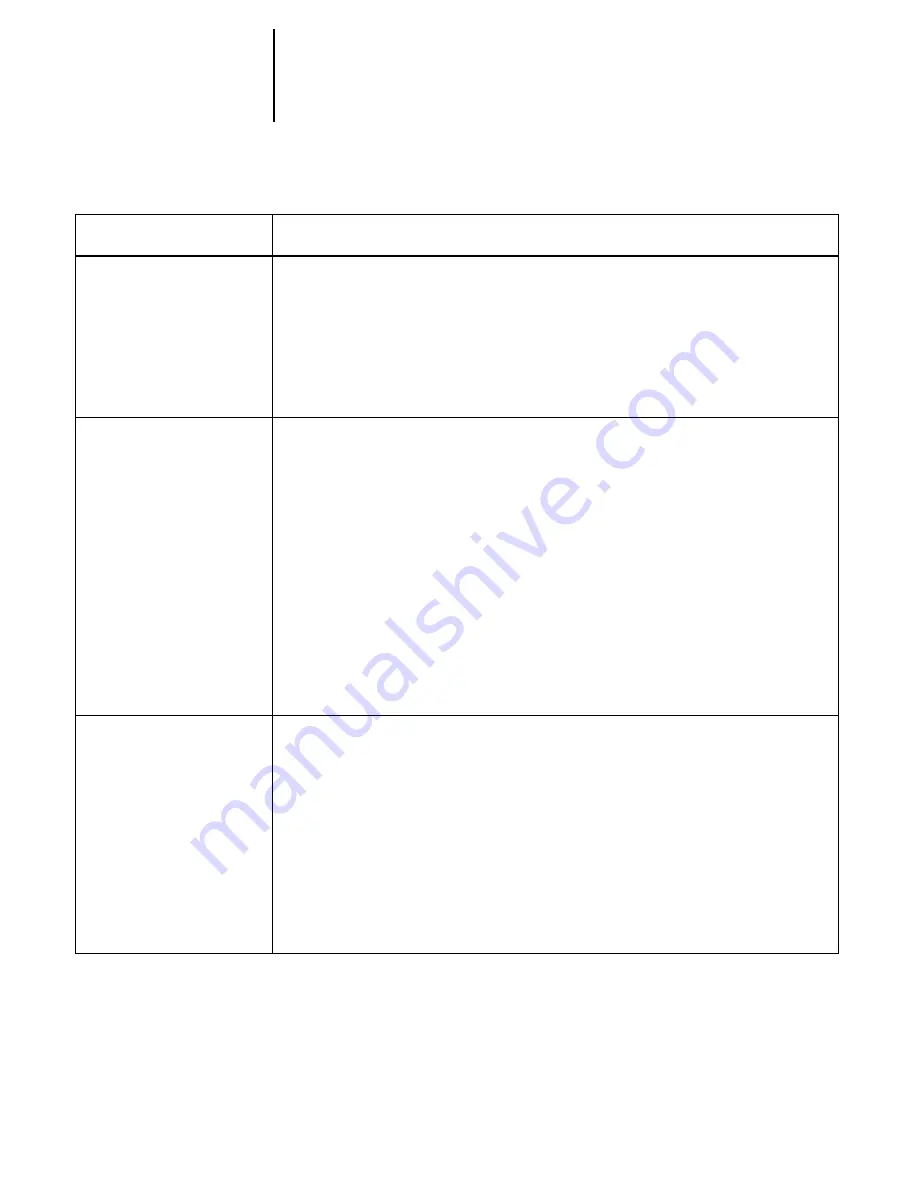
C
C-4
Troubleshooting
Message requests a paper size
that you don’t have
•
Cancel the job and do one of the following:
If you are printing a PostScript file, set the Convert Paper Sizes setting in Printer Setup
on the Control Panel to convert the job to the paper size you do have. You can do this to
convert between US and metric paper sizes. See the Administrator Guide for
information.
If you are printing a file from an application, change the page size in the Page Setup
dialog box.
Test page or other special
Control Panel page doesn’t
print
1.
If the message “Ripping” displays on the Control Panel, but the page never prints,
restart the DocuColor, press the Menu button to enter Setup, and verify that the Printer
Model in Printer Setup is specified correctly.
2.
Check the copier’s display.
If the copier display says
Ready to copy
, proceed to step 3.
If the display shows a diagnostic or error message, take the appropriate corrective action,
as described in the copier manual.
3.
Try making a copy.
If you can make a copy, proceed to step 4.
4.
Restart the DocuColor, and when you see Idle on the status line of the DocuColor
display, try printing a test page again.
If the test page still fails to print, contact your authorized service/support center.
Jobs sent to the parallel port
do not print
•
Increase the parallel “Port Timeout in Seconds” on the DocuColor Control Panel.
•
On the DocuColor Control Panel, change the Ignore EOF Character setting.
If you are printing ASCII format PostScript only, set
Ignore EOF Character
to No.
If you are printing Binary format PostScript, set it to Yes.
•
If you print using the DOS
copy
command, make sure to use the
/b
option when printing
binary files.
•
Restart your Windows computer, enter BIOS setup, and if you have a BIOS setting for the
parallel port, make sure that it is set to Compatible mode and not to Bi-Directional, ECP,
EPP, or any other mode.
If this happens:
Try this:





























