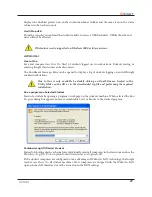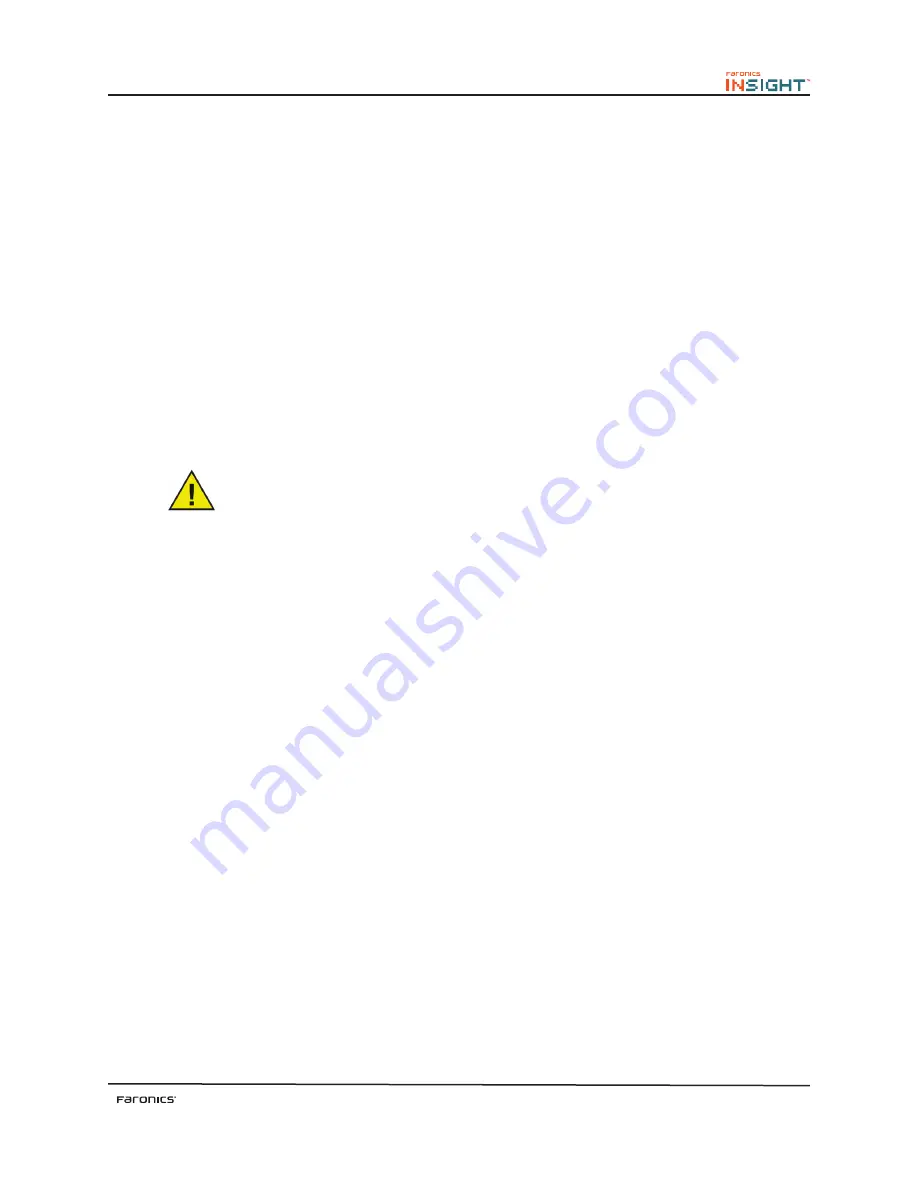
37
Using the Student Computers
Insight is configured to run in the background on student computers. All of the functionality is
controlled at the teacher computer, which enables the teacher to control how it is used.
Insight Student Icon
An Insight icon appears in the taskbar at the bottom right corner of the student’s computer screen.
Placing the cursor over the icon displays which teacher channel this computer is using.
If a student single-clicks the Insight system tray icon, they can ask the teacher a question. On the
teacher computer a question mark icon appears next to that workstation’s name. The teacher can see
that question by hovering the mouse over the thumbnail of the student’s machine, or looking at the
Last Question
column in the details view. The question mark disappears when the teacher chats with
the student or uses the menu
Clear Student Question
.
If a student double-clicks on this icon, it will bring up the student files folder where the
Send/Collect
files feature stores files.
Insight does not allow a student to mischievously unload the software or disrupt the classroom by
unplugging the network cable.
To prohibit student access to the Insight icon, use the stealth version of the software
available on the original CD or download that removes the Insight student icon.
Содержание INSIGHT -
Страница 1: ...ESSENTIAL Connection Control COMPREHENSIVE Lab Control ...
Страница 2: ......
Страница 4: ......
Страница 6: ......