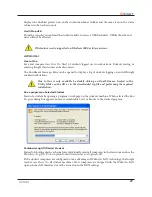25
Using the Insight Menus
Aside from the features found on the Insight toolbar, there are additional commands available in the
Insight Menus, which are:
•
Demonstrate
•
Monitor
•
Restrict
•
Administer
•
View
Demonstrate
Show Teacher (Full Screen or Windowed)
This command allows for the display of the teacher’s screen on the screens of the students. Selecting
to show the teacher’s screen is accompanied by a sound that indicates an Insight broadcast session is
starting.
Draw on Screen
The teacher can illustrate their points by drawing on a student’s screen. In order for the students to
better see the teacher’s cursor, a large red cursor appears in the student view. These cursors are the same
shape as the real cursor, but are four times the size.
To draw on the screen, first select the Show Teacher option. In the System Tray, right-click the Insight
icon and select Draw on Screen. Once you have drawn the object on your screen, close the window.
You can now de-select the Show Teacher Option to resume normal activity.
Show Student’s Screen to Students (Full Screen or Windowed)
Use other student’s computers as a teaching aid. This command broadcasts a student’s screen to the rest
of the classroom workstations in Full Screen or Windowed mode.
To show a student’s screen, select the thumbnail of the student’s computer in the detailed view.
Chat With Student
Allows the teacher to communicate with a single student through a real time chat feature, just like
today’s most popular instant messaging programs.
Run Program on Student Machine
Selecting this option opens the
Run Program on Student Machine
dialog. Type the path of the desired
program or browse to its location. Once selected, the program will execute on any student workstations
selected in Insight.
Clear Student Question
Use the
clear student question
feature once the question has been addressed.
Ask Students to Vote
Selecting this option opens the S
end Question to Students
dialog. Customize the question by selecting
various options. Once the question is sent, Insight will calculate the answers and provide a summary.
Questions can also be saved and loaded for future use as .
lsq
files.
Voting Results
The voting results are displayed in the Voting dialog. The Voting dialog displays the questions asked
by the teacher and the students’ responses. The teacher can see how individual students answered the
question and have the results exported to a text file.
Содержание INSIGHT -
Страница 1: ...ESSENTIAL Connection Control COMPREHENSIVE Lab Control ...
Страница 2: ......
Страница 4: ......
Страница 6: ......