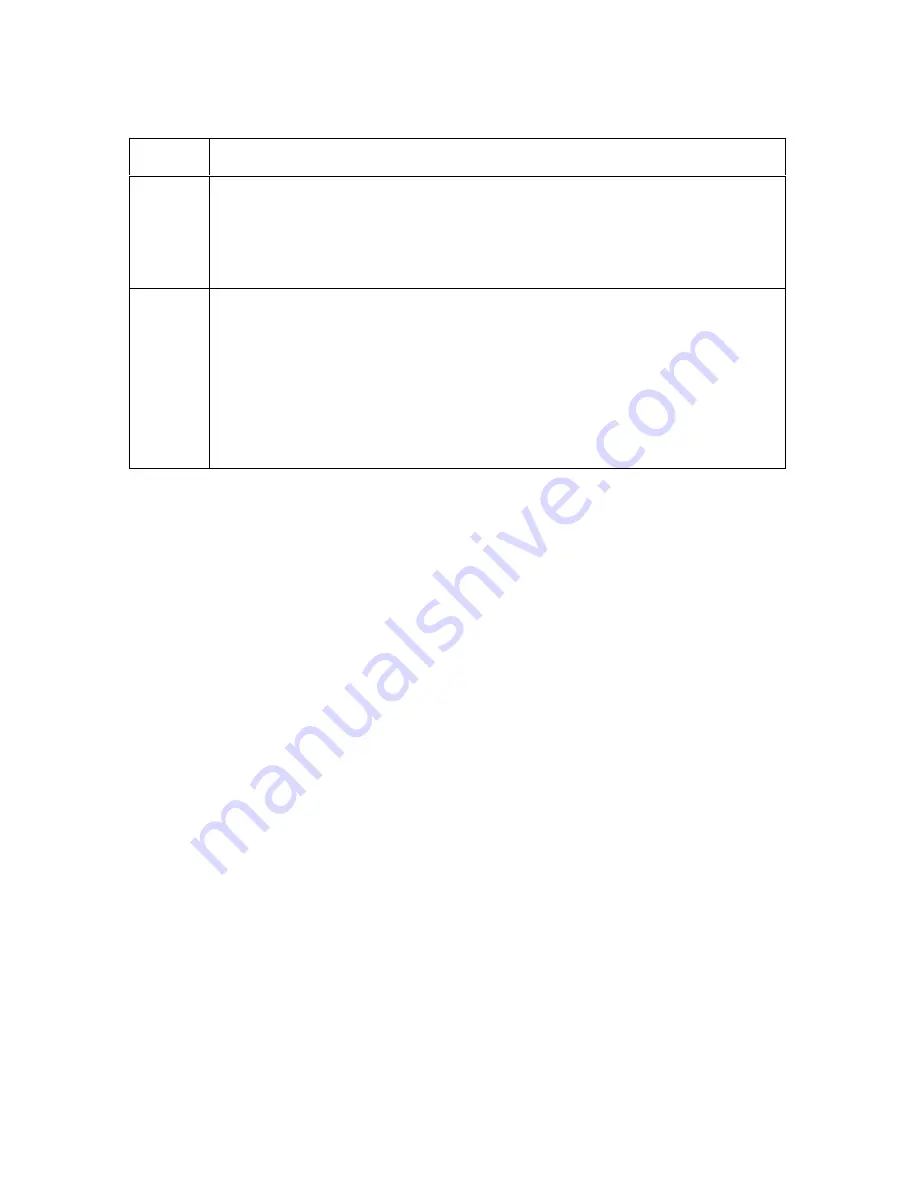
RESTRICTED USE ONLY
Fargo Electronics, Inc.
Pro-LX Laminating Card Printer/Encoder User Guide (Rev. 5.0)
61
Resolving the Skipping Ribbon Panel issues (continued)
Step
Procedure
2
Adjust the Ribbon Clutch
a. Remove the back cover.
b. Use a 7/16
th
wrench to tighten the nut on the end of the encoder wheel
by a
½
- turn.
3
Test the Encoder Sensor.
a. Remove the back cover.
b. Using a Digital Voltmeter, connect the negative lead to ground.
c. Connect the positive lead to Pin 4 of J13.
If blocked, the voltage should read 4.9 to 5.5 volts DC.
If unblocked, the Sensor should read 0.15 to 0.18 volts DC.
















































