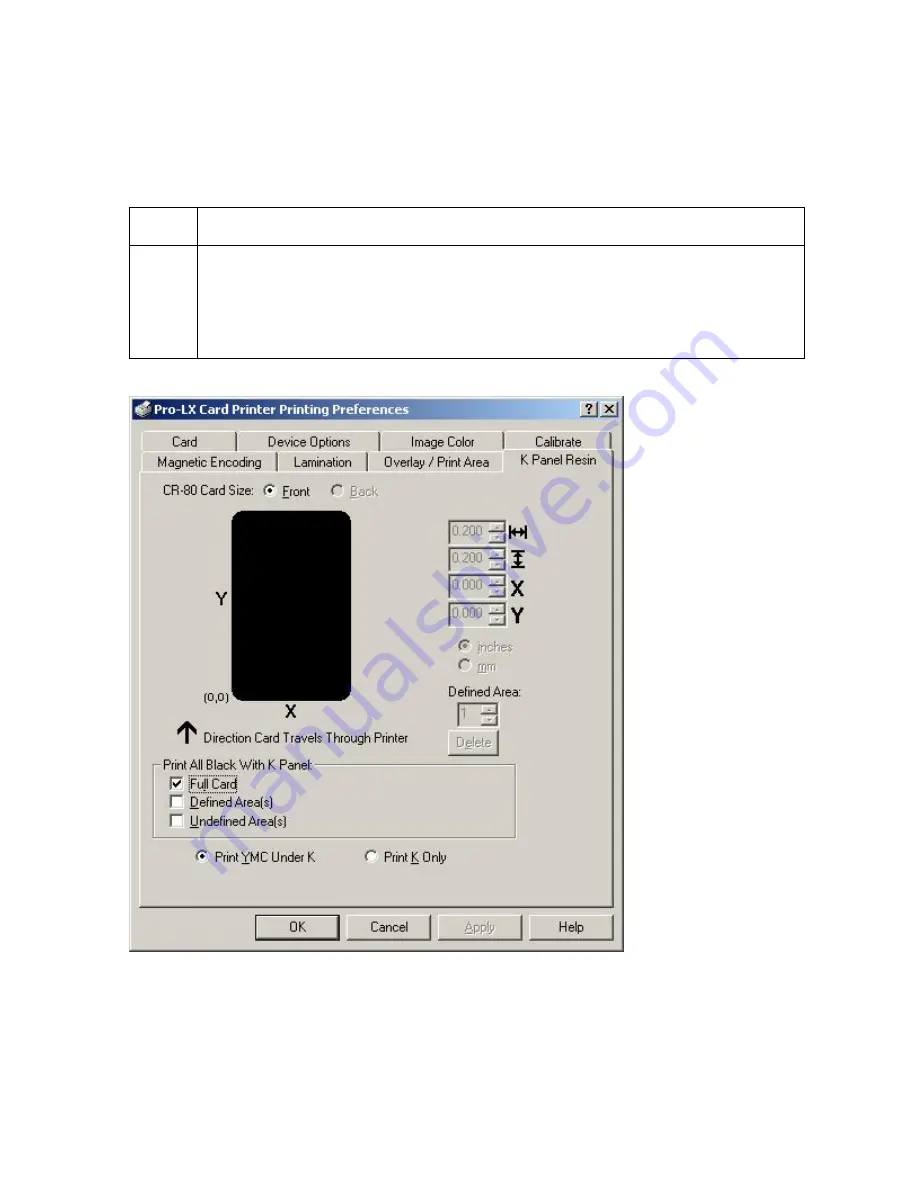
RESTRICTED USE ONLY
Fargo Electronics, Inc.
Pro-LX Laminating Card Printer/Encoder User Guide (Rev. 5.0)
160
Selecting from the Print All Black With K Panel options
When none of the options within this window are selected, the Printer Driver will
automatically print all TrueType black text and bar codes only with the Resin Black (K) Panel
of the Print Ribbon.
Step
Procedure
1
Select one of the three options listed under Print All Black With K Panel if the
black text or bar codes are not TrueType fonts and/or are not printing with the
resin black panel. (Note: The Printer Driver will print areas of the image where it
finds black coloring with the Print Ribbon's resin black (K) panel as specified by
each of the following options. See the next page.)






























