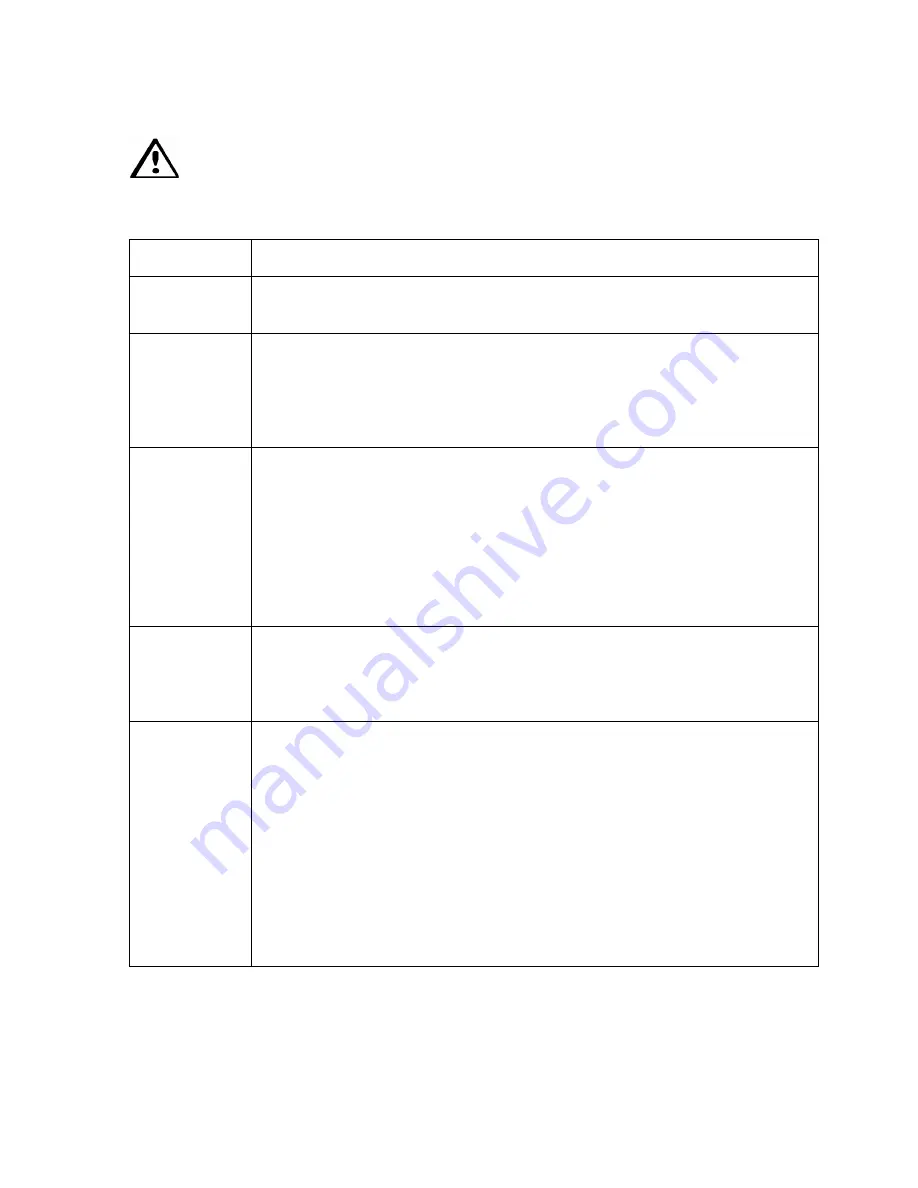
RESTRICTED USE ONLY
Fargo Electronics, Inc.
Pro-LX Laminating Card Printer/Encoder User Guide (Rev. 5.0)
30
Printer Components: Laminator
Danger: The Printer
’
s Lamination Roller can reach temperatures exceeding 350
degree F (175
°
C). Use extreme caution when operating the Laminator. Never touch the
Lamination Roller unless the Printer Power has been turned off for at least 20 to 30 minutes.
Type
Description
Controls
Both the Printer itself and the Printer
’
s software driver control the built-in
laminator.
Temperature
Upon initial power up of the Printer, the bottom line of the LCD display will
read Lam Temp = X%. (Note: This indicates that the laminator is heating
up to its preset or default laminating temperature of approximately 300
°
F
(150
°
C). The percentage number indicates how close it is to achieving
100% temperature.)
Heating
Process
This heating process will generally take about 3 to 4 minutes before the
laminator is heated to the default temperature. (Note: Once the laminator
reaches 100% of its default temperature, the LCD display will change to
Lam Ready.)
(Note: The LCD display will read Lam Temp = X% whenever the laminator
is heating up or cooling down to the prescribed temperature. When the
Lam Temp = 100%, the target temperature has been reached and
lamination will begin.)
Temperature
Adjustment
To change the temperature of the laminator, adjust its temperature through
the Lamination tab within the Printer Driver setup window. (Note: Once
adjusted, the new temperature settings will be sent down with the next print
job along with the rest of the Printer Driver information.)
New
Temperature
Setting
Before printing begins, the laminator will automatically adjust itself to the
new temperature setting. (Note: This new temperature setting will remain
programmed within the Printer until it is once again changed within the
Printer Driver or until the Printer is turned OFF.)
Whenever the Printer is turned OFF, the laminator will automatically reset
itself and return to its default temperature the next time the Printer is turned
ON.
Press the On/Cancel button to disconnect the Printer's power cord both
serve to reset the laminator to its default temperature. The temperature
setting within the Printer Driver, however, will stay the same until it is
changed.
















































