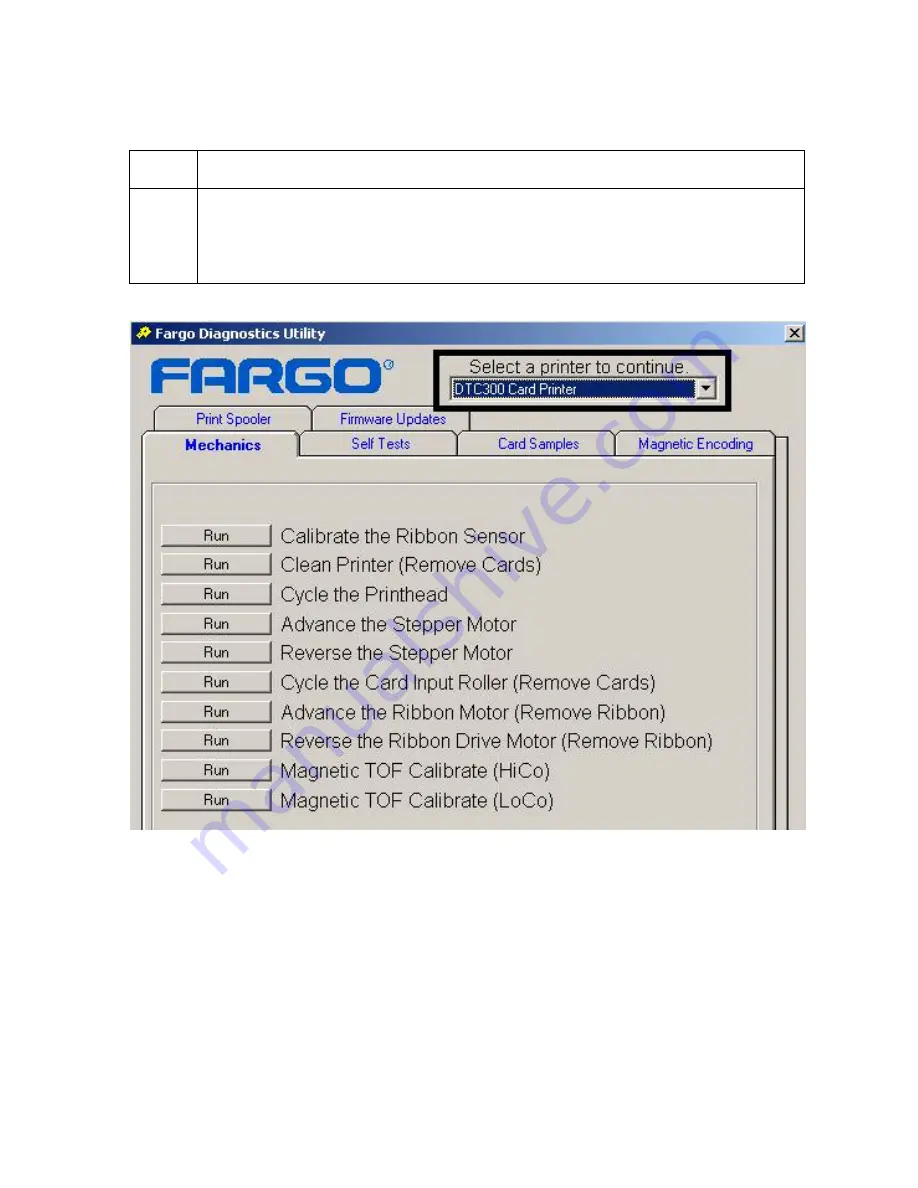
RESTRICTED USE ONLY
Fargo Electronics, Inc.
DTC400/DTC300/DTC300M Card Printer User Guide (Rev. 1.1)
10-3
Reviewing customized Diagnostic Utility tabs for your Printer
Step Procedure
1
Select a Printer from the Printer Selection menu that will customize the tabs that
are available. (
Note:
Only the Diagnostic Utility tabs for the selected Printer will
be shown. For example, the Lamination tab will not be shown if the Printer does
not have Lamination capabilities.)






























