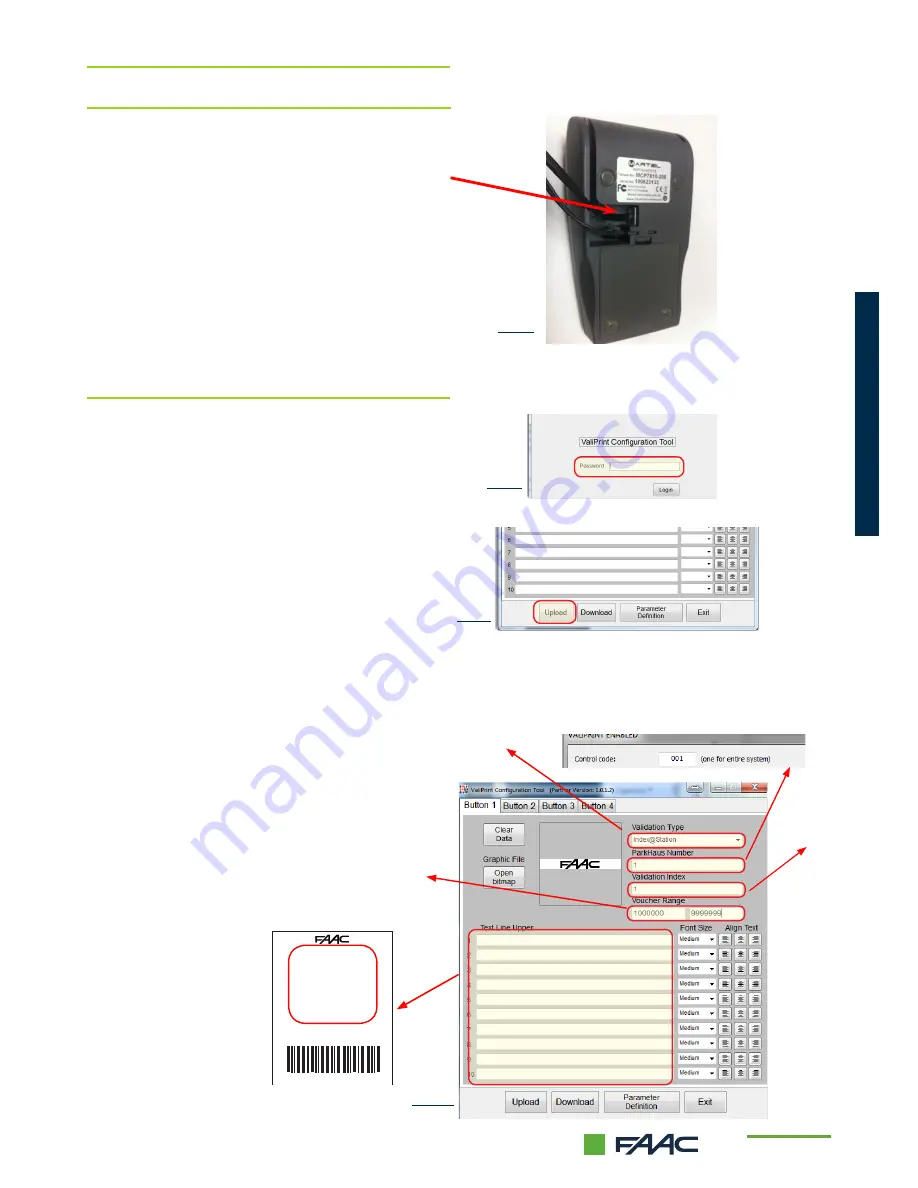
7
▪
SERVICE: Software
Voucher #: 0051000276
2.
Valiprint Configuration Tool
▪
Connect the serial cable to the dispenser and the PC's
COM 1 port
Notes:
▪
If a USB/COM converter is being used, communica-
tion with the software might not be assured.
▪
The software does not allow COM ports other than
COM1 to be used.
▪
Press the
UPLOAD
button.
The parameters set within the dispenser must be entered
in the relevant software boxes.
▪
Launch the “ValiPrint Configuration Tool” software
▪
Enter
Password:
zeag1234 (case sensitive)
Fig.7
Fig.8
2.1
Connection
2.2
Parameter configuration
At the customer's discretion. Equivalent to the “Control
code” item in the Parkplus menu: Agreements-> ena-
bled Valiprint. It can be from 1 to 255.
Select
index@station.
It must al-
ways be
1.
If you have a 1-key dispenser:
set from
0000000
to
9999999
If you have a 4-key dispenser:
divide the range by the number of keys.
E.g. with 4 active keys:
Key 1 ->
0000000
-
2499999
Key 2 ->
2500000
-
4999999
Key 3 ->
5000000
-
7499999
Key 4 ->
7500000
-
9999999
Discount No. 1
go to the automatic pay station to
read the entry
ticket and this
voucher to obtain
a 10% discount.
Thank you for your
visit.
See you again soon
Discount No. 1
Go to the automatic pay
station to read the entry
ticket and this voucher to
obtain a 10& discount.
Thank you for your visit.
See you again soon
Upper par
t of the voucher
▪
Configure parameters as shown in the picture
Fig.9
Fig.10
Содержание Valiprint
Страница 1: ...Complementary Preliminary Off line Barcode voucher printer Service and User Guide ...
Страница 3: ...3 SERVICE Hardware SERVICE Hardware ...
Страница 6: ...6 SERVICE Software ...
Страница 9: ...9 USER Hardware ...
Страница 11: ...11 USER Software USER Sotware ...














