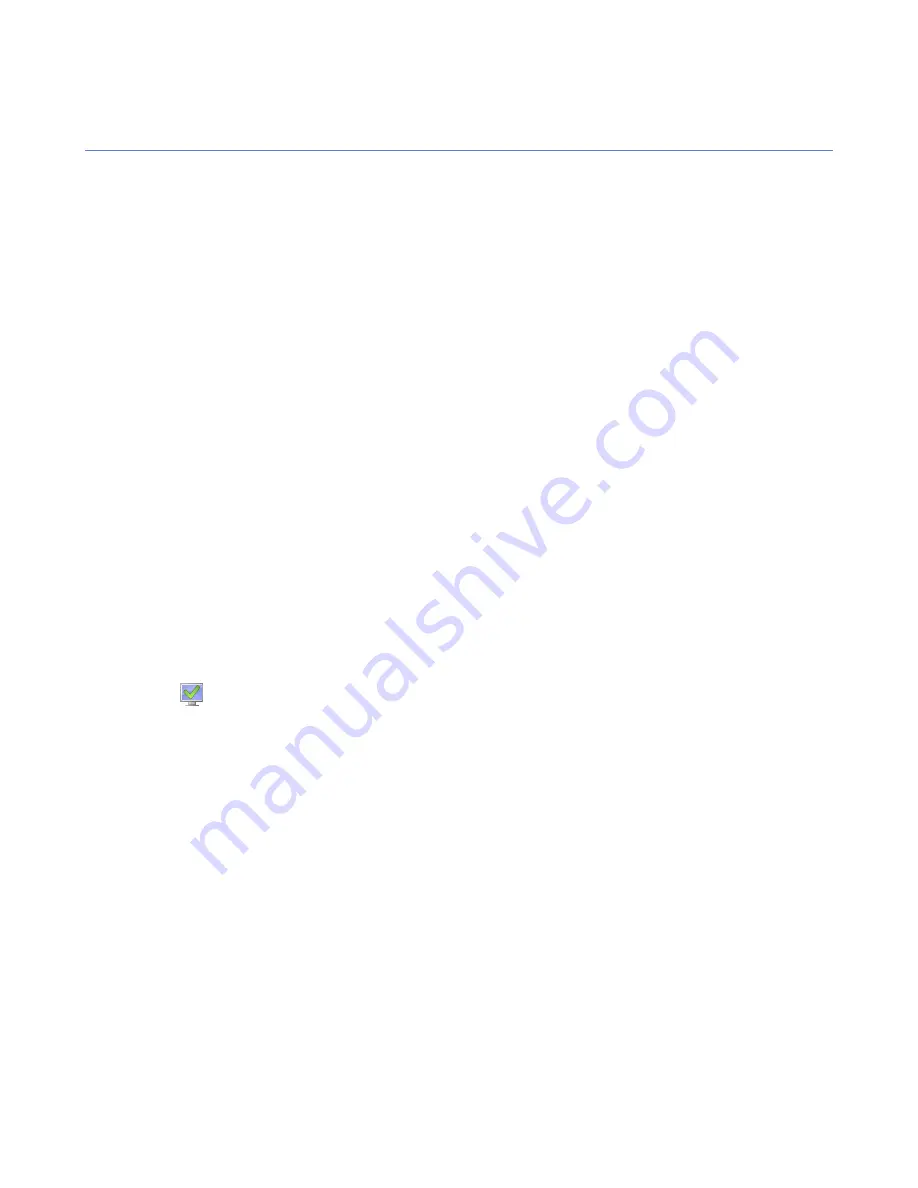
Adding hosts
This section describes different ways of adding hosts to a policy domain.
The main methods of adding hosts to your policy domain, depending on your operating system, are as follows:
•
Import hosts directly from your Windows domain.
•
Import hosts through autoregistration (requires that Management Agent is installed on the imported hosts).
You can also use different criteria to import the autoregistered hosts into different sub-domains.
•
Create hosts manually by using the
New host
command.
Adding hosts in Windows domains
In a Windows domain, the most convenient method of adding hosts to your policy domain is by importing
them through Intelligent Installation.
Note that this also installs Management Agent on the imported hosts. To import hosts from a windows domain:
1.
Select the target domain.
2.
Select
Edit
➤
Autodiscover Windows hosts
from the menu.
After the autodiscover operation is completed, the new host is automatically added to the
Policy domain
tree.
Importing autoregistered hosts
Another possibility for importing hosts into Policy Manager Console is by using the
autoregistration
feature.
You can do this only after Management Agent has been installed on the hosts and after the hosts have sent
an autoregistration request. Management Agent will have to be installed from a CD-ROM, from a login script,
or some other way.
To import autoregistered hosts:
1.
Click
on the toolbar.
Alternatively:
•
Select
Edit
➤
Import autoregistered hosts
from the menu.
•
Select
Import autoregistered hosts
from the
Installation
view.
When the operation is completed, the host is added to the domain tree. The autoregistered hosts can be
imported to different domains based on different criteria, such as the hosts’s IP or DNS address. The
Autoregistration
view offers a tabular view to the data which the host sends in the autoregistration
message. This includes the possible custom autoregistration properties that were included in the remote
installation package during installation.
2.
You can perform the following actions on the
Autoregistration
view:
•
You can sort autoregistration messages according to the values of any column by clicking the
corresponding table header.
•
You can change the column ordering by dragging and dropping the columns to the suitable locations,
and column widths can be freely adjusted.
•
You can use the table context menu (click the right mouse button on the table header bar) to specify
which autoregistration properties are visible in the table.
F-Secure Client Security | Setting up the managed network |
49
Содержание ANTI-VIRUS FOR MICROSOFT EXCHANGE 9.00
Страница 1: ...F Secure Client Security Administrator s Guide...
Страница 2: ......
Страница 8: ...8 F Secure Client Security TOC...
Страница 44: ......
Страница 62: ......
Страница 86: ......
Страница 101: ...4 Click to save and distribute the policy F Secure Client Security Configuring Internet Shield 101...
Страница 114: ......
Страница 118: ......
Страница 135: ...Tammasaarenkatu 7 PL 24 00181 Helsinki Finland F Secure Client Security Virus information 135...
Страница 148: ......
Страница 157: ...4 Click to save and distribute the policy F Secure Client Security Advanced features Internet Shield 157...
Страница 158: ......






























