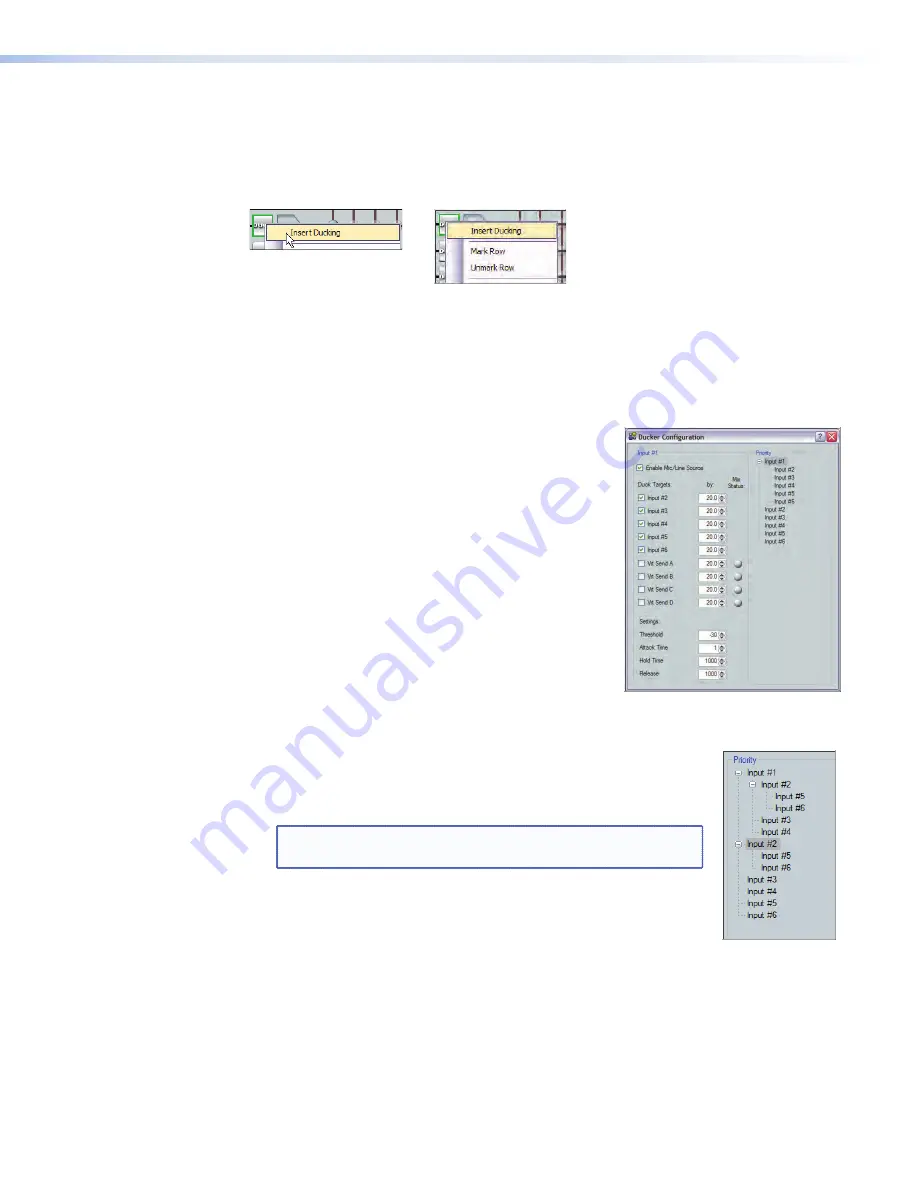
To set an additional ducking source:
1.
Insert a ducking processor on the additional ducking source.
In this example input #2 will be the 2nd ducking source, with
input #1, as shown above, as the first source.
NOTE:
Since it was previously selected as a ducking target,
Input #1 will not be available as a target.
2.
Open the ducking dialog window for the input and select the
desired duck targets. In this example inputs #5-6 are the ducking
targets of input #2.
Any signal on input #2 that exceeds the ducking threshold will now duck inputs 5-6.
The ducking targets may be changed at any time by double-clicking the input #2
ducking processor block.
If a signal on input #1 exceeds the ducking threshold, inputs 2-6 will still be ducked
regardless of whether the signal on input #2 exceeds its ducking threshold.
No input will be ducked more than 20 dB.
Ducker Tutorials
The examples below are based on different input configurations. Insert a ducker from a
ducker processor block using one of the following methods:
Double-click the block, then
left click “Insert Ducking”
Right-click the box to open context
menu, then left-click “Insert Ducking”
-or-
Once inserted, double-click on the ducker block to open the ducker configuration dialog
box. The
Enable Mic/Line Source
box will be checked.
Ducking and Priority Ducking
The first inserted microphone will duck all selected targets.
To set a ducking source:
1.
Insert a ducking processor to input #1.
2.
Open the ducker configuration box and select the
desired duck targets. In this example inputs #2-6 are
the ducking targets.
Any signal on input #1 that exceeds the ducking
threshold will now duck inputs 2-6.
The ducking processor also provides a means to have
an additional input duck other targets using the Priority
feature. The second input ducks its selected duck targets,
and can also be ducked by the first ducking source.
DMP 64 • Software Control
98
Содержание DMP 64
Страница 4: ......






























