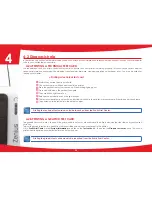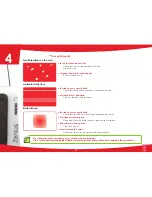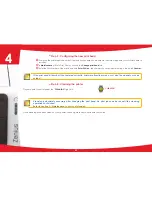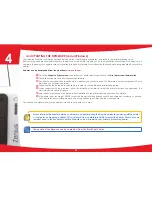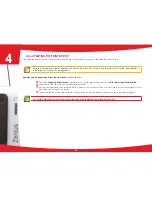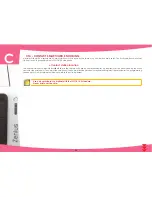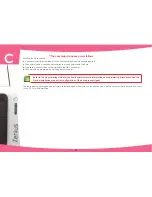Appendix A
A1 - Technical specifications
This section presents your printer’s technical printing properties.
ä
General technical features
n
Single side print module, edge-to-edge printing
n
Colour sublimation and monochrome thermal transfer
n
300 dpi print head (11.8 dots/mm)
n
2 million colours
n
16MB RAM
ä
Printing speed
Full card print
n
YMCKO
120 cards/hour
n
Monochrome
400 cards/hour
Maximum speed (under special conditions)
n
Colour
up to 150 cards/hour
n
Monochrome
up to 500 cards/hour
ä
Card management and technical data
n
Automatic or manual feeder
n
Feeder capacity: 50 cards (0.76 mm – 30 mil)
n
Output hopper capacity: 20 cards (0.76 mm – 30 mil)
n
Card thickness: 0.25 to 0.76mm (10 to 30 mil), adjustment using the gauge
n
Card types: PVC and composite PVC cards, PET, ABS
1
and special clear overlaid cards
1
n
Card format: ISO CR80 - ISO 7810 (53,98 mm x 85,60 mm)
1
Under specific conditions
47
A