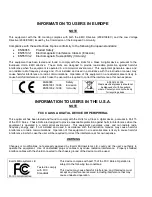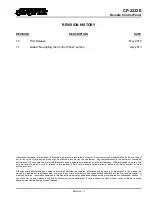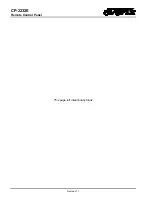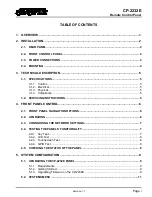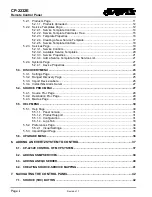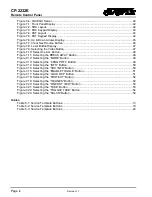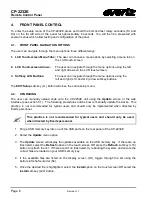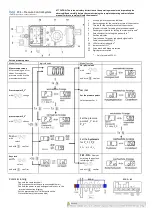CP-2232E
Remote Control Panel
User Guide
© Copyright 2010 - 2013
EVERTZ MICROSYSTEMS LTD.
5288 John Lucas Drive,
Burlington, Ontario, Canada
L7L 5Z9
Phone:
+1 905-335-3700
Sales Fax:
+1 905-335-3573
Tech Support Phone:
+1 905-335-7570
Tech Support Fax:
+1 905-335-7571
Internet: Sales:
Tech Support: [email protected]
Web Page:
http://www.evertz.com
Version 1.1 July 2013
The material contained in this manual consists of information that is the property of Evertz Microsystems and is
intended solely for the use of purchasers of the CP-2232E. Evertz Microsystems expressly prohibits the use of
this manual for any purpose other than the operation of the device.
All rights reserved. No part of this publication may be reproduced without the express written permission of Evertz
Microsystems Ltd. Copies of this guide can be ordered from your Evertz products dealer or from Evertz
Microsystems.
Содержание CP-2232E
Страница 2: ......
Страница 6: ...CP 2232E Remote Control Panel Revision 1 1 This page left intentionally blank ...