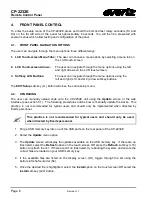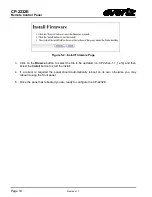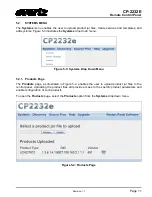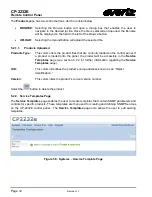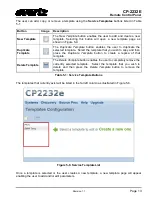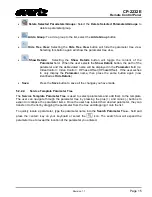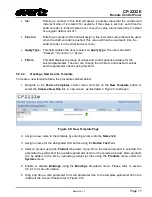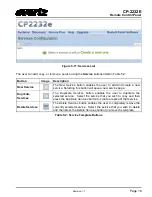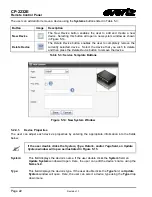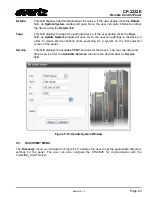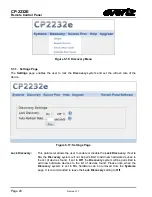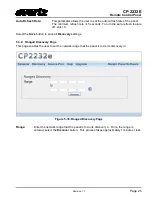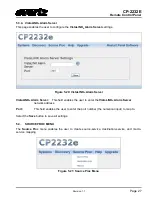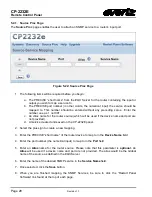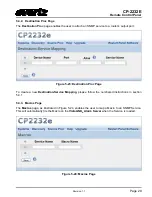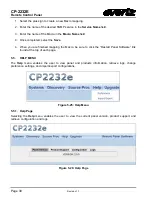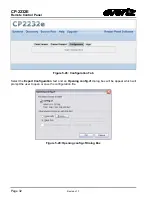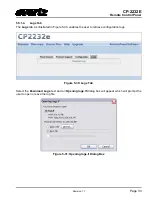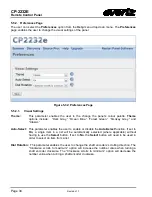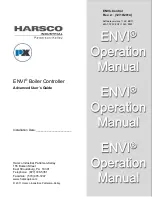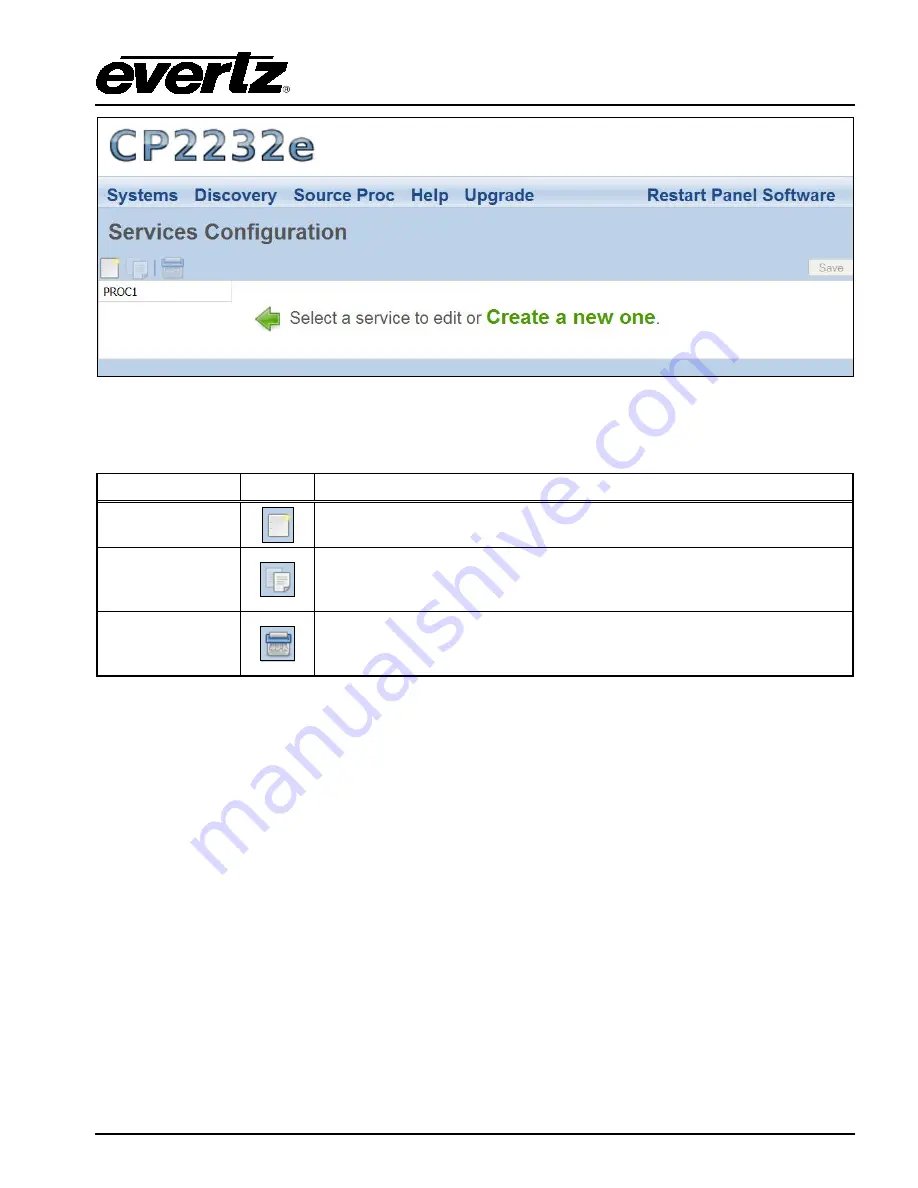
CP-2232E
Remote Control Panel
Revision 1.1
Page 19
Figure 5-11: Services List
The user can add, copy, or remove a service using the
Service
buttons listed in Table 5-2:
Button
Image
Description
New Service
The
New Service
button enables the user to add and create a new
service. Selecting this button will open a new service page.
Duplicate
Services
The
Duplicate Services
button enables the user to duplicate the
selected service. Select the service that you wish to copy and then
press the
Duplicate Services
button to create a replica of that service.
Delete Services
The
Delete Services
button enables the user to completely remove the
currently selected service. Select the service that you wish to delete
and then press the
Delete Services
button to remove the template.
Table 5-2: Service Template Buttons
Содержание CP-2232E
Страница 2: ......
Страница 6: ...CP 2232E Remote Control Panel Revision 1 1 This page left intentionally blank ...