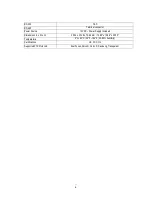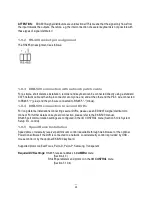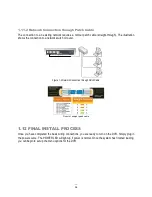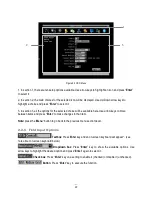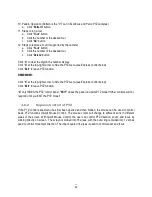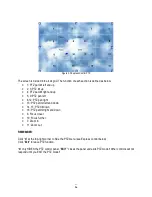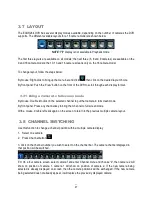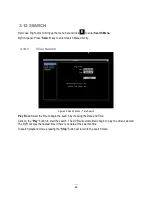18
2.2 General Front Panel Operation
2.2.1 How to select a channel / Enable audio
1.
In a view consisting of more than one channel, press the arrow keys (Up/Down/Right/Left) to scroll
through each channel that is displayed. The selected channel will be highlighted by white frame.
Pressing the “left” or “right” arrow when the last/first camera (1,4, 9 or 16) is highlighted will select all
cameras.
2.
While channel #1
is selected, press the “Enter” button to turn Audio On/ Off.
2.2.2 OSD Root Menu
1. Press “
Menu
” key to display the
DVR menu bar. Use the left/right arrows to scroll over each icon. The
title for each icon will be displayed on top of the menu bar.
2. Press “
Enter
” key on any icon to perform that action. These actions are covered in detail in Chapter 3
3. Press “
Menu
” to close the DVR menu bar.
2.2.3 Front Panel Key Review
The basic principle of front panel operation is to use arrow keys to navigate among the menu items. Use
the
“
Enter
” key to confirm a selection or enter the next level menu. Press the
“
Menu
” key to enter the Main
Menu or exit from the current level of the menu.
2.2.4
Operation in Configuration Menu
Press “
Menu
”, use the arrow keys to highlight the “Configuration” icon, and press “
Enter
” with
“Configuration” icon highlighted to bring up the Configuration menu.
NOTE
: If the require password option is active, you will need to log in first. Refer to “Section 3.2 LOGIN” for
information on logging in. The menu (shown in
Figure 2-3 OSD Menu
) is divided into 3 main sections.
Содержание ECOR264-16X1
Страница 44: ...36 Figure 3 8 Search Menu Snapshot Search result ...
Страница 64: ...56 ...
Страница 114: ...106 ...
Страница 115: ...107 ...