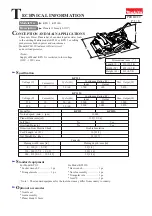Euphonix Max Air Mixing Console Operation Manual
Channels and Strips
89
5.1.1
Assign Channels to Strips
Each strip can control a Main and Swap channel. One or both of the channels can be a
Control Group Master or Multi Format Master instead of a normal channel (see Chapter
8:
Control Groups and Multi Format Masters
). Channels can be assigned individually
using the strip controls or to multiple strips using the
Channels - Assign View
(see
Channels
on page 74) from the Touchscreen.
Channel Assign View
The
Channels - Assign View
on the Touchscreen is most commonly used to assign
channels to multiple strips but can also be used for a single assignment.
1.
Select
Channels
from the Main Menu buttons.
2.
Select the
Assign
tab.
Figure 5-2
Channel Assign View
3.
In the
Channel Assign View
, select the channel to assign from the Channels
bank.
4.
Select the strip to assign the selected channel to from the
Strips
bank.
Содержание Max Air
Страница 11: ...Euphonix Max Air Mixing Console Operation Manual xi Index 183 ...
Страница 12: ...Euphonix Max Air Mixing Console Operation Manual xii ...
Страница 24: ...Euphonix Max Air Mixing Console Operation Manual Introduction 24 ...
Страница 26: ...Euphonix Max Air Mixing Console Operation Manual New Features in Version 1 4 26 ...
Страница 44: ...Euphonix Max Air Mixing Console Operation Manual Quickstart to Common Tasks 44 ...
Страница 86: ...Euphonix Max Air Mixing Console Operation Manual Touchscreen 86 ...
Страница 154: ...Euphonix Max Air Mixing Console Operation Manual Control Groups and Multi Format Masters 154 ...
Страница 160: ...Euphonix Max Air Mixing Console Operation Manual Layouts and Snapshots 160 ...
Страница 188: ...Euphonix Max Air Mixing Console Operation Manual 188 ...