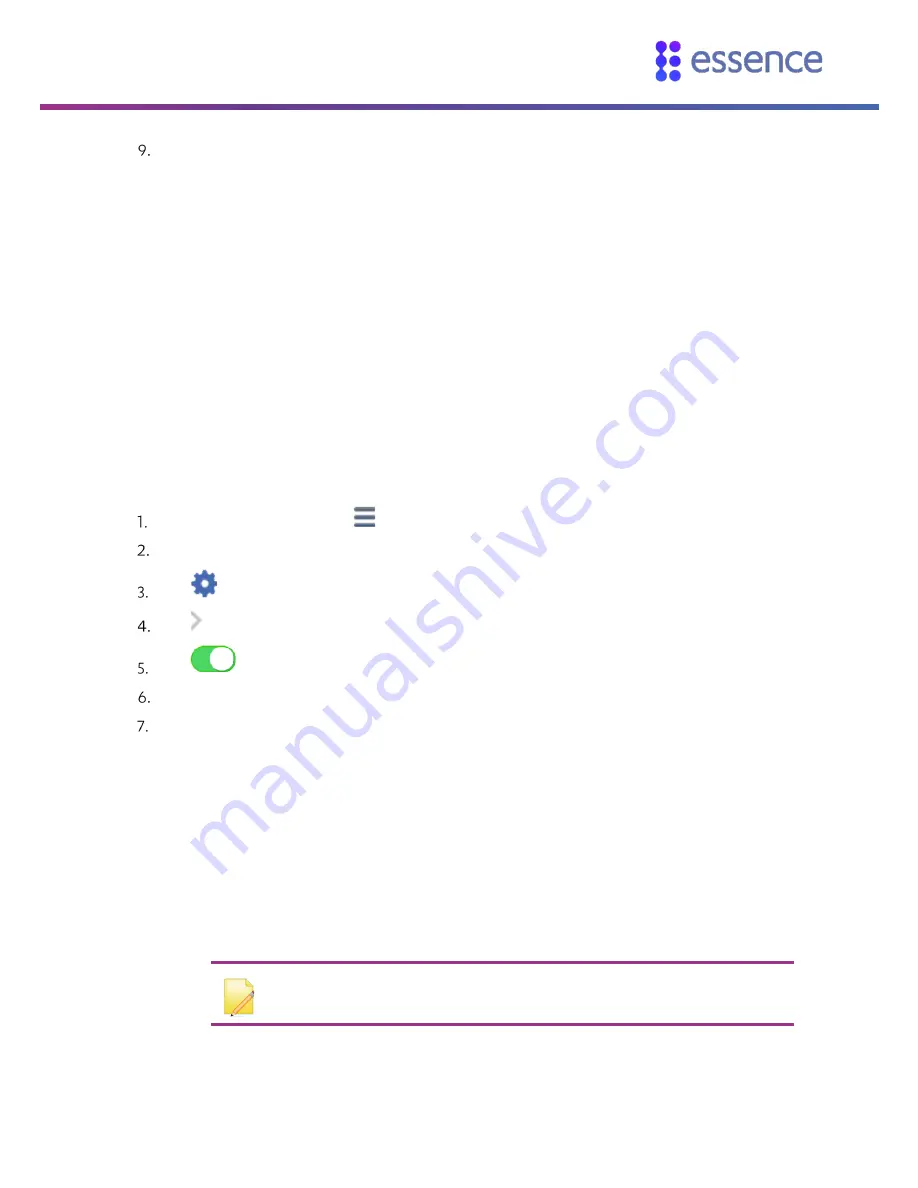
Controlling and Using Z-Wave Devices
WeR@Home™ Z-Wave® User Guide
21
Tap
OK.
6.3.2
Configuring MIMO Outputs
Connect Z-Wave / non-Z-Wave devices to MIMO outputs to configure the devices using
WeR@Home
™
.
For example, for a Z-Wave electric blind connected to a MIMO output, you can configure the MIMO
output as follows:
When the MIMO output switch is OFF, the electric blind closes.
When the MIMO output switch is ON, the electric blind opens.
You can define a Smart Rule, triggered when a sensor detects sunlight, to activate the MIMO output
action ON switch to open the Z-Wave electric blind.
To configure a MIMO output:
In the WeR@Home
™
app, tap
. The main menu appears.
Tap
Devices
. The
Devices
screen appears.
Tap
for the MIMO device you want to configure. The
MIMO
configuration screen appears.
Tap for the output you want to configure. The
OUT Assignment
screen appears.
Tap
to enable or disable
OUT Assignment
.
Enter the name for the output.
Tap
OK
.
6.3.3
Understanding the MIMO Smoke Cannon
When you configure the MIMO to connect to a smoke cannon, the input and output default
assignments are as follows:
Input #1 - reports the status of the smoke liquid
Input #2 - reports if a general device error has occurred.
NOTE:
A problem with the liquid, a device error, or both does not affect the
MIMO output operations. Only the device itself can disable the cannon.
Output #1 - arms/disarms the cannon.





























