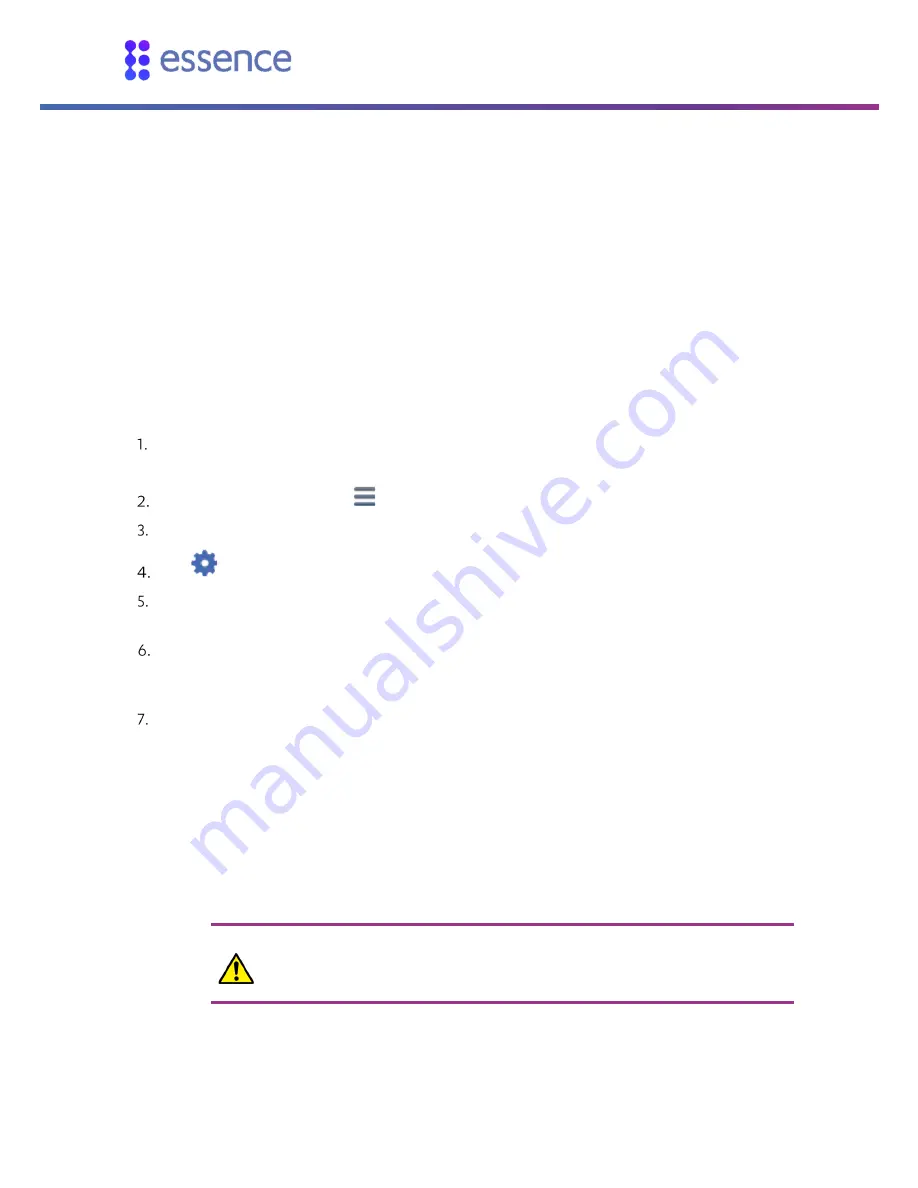
Joining an Existing Z-Wave Network
10
WeR@Home™ Z-Wave® User Guide
4.
Joining an Existing Z-Wave Network
If you have an existing third-party Z-Wave network, WeR@Home
™
can join the network. WeR@Home
™
enters "learn" mode on the existing network to automatically copy the existing network's Smart Home
network structure. When you join a Z-Wave network, you have access to the Z-Wave devices
supported by WeR@Home
™
. The Z-Wave Plus Extender is assigned one of the following roles
depending on the third-party controller capabilities:
Secondary (inclusion)
- allowed to add or delete additional Z-Wave devices
Secondary
–not allowed to add or delete additional Z-Wave devices
To join an existing third-party Z-Wave network:
Remove all Z-Wave devices from your WeR@Home
™
, except for your Z-Wave Plus Extender. Refer
to 5.5 Removing a Z-Wave Device on page 14.
In the WeR@Home
™
app, tap
. The main menu appears.
Tap
Devices
. The
Devices
screen appears.
Tap
for your Z-Wave Plus Extender. The
Z-Wave Controller
configuration screen appears.
Put the primary controller of the existing network into
Add
mode, according to the controller’s
user manual.
Tap
Join Existing Network
. All Z-Wave devices are removed from WeR@Home™. WeR@Home™
copies the topology of the existing network and prompts you to enter the name for the existing
network controller.
Enter the name for the existing network controller and tap OK.
4.1.
Changing Z-Wave Plus Extender Role
If your Z-Wave Plus Extender role is not
Secondary (inclusion)
and you want to allow your Z-Wave Plus
Extender to add or delete additional Z-Wave devices, you can change your Z-Wave Plus Extender role
to
Primary.
Caution:
If you change your Z-Wave Plus Extender role to
Primary
, you cannot
remove your Z-Wave Plus Extender or WeR@Home
™
from the existing
third-party network.

























