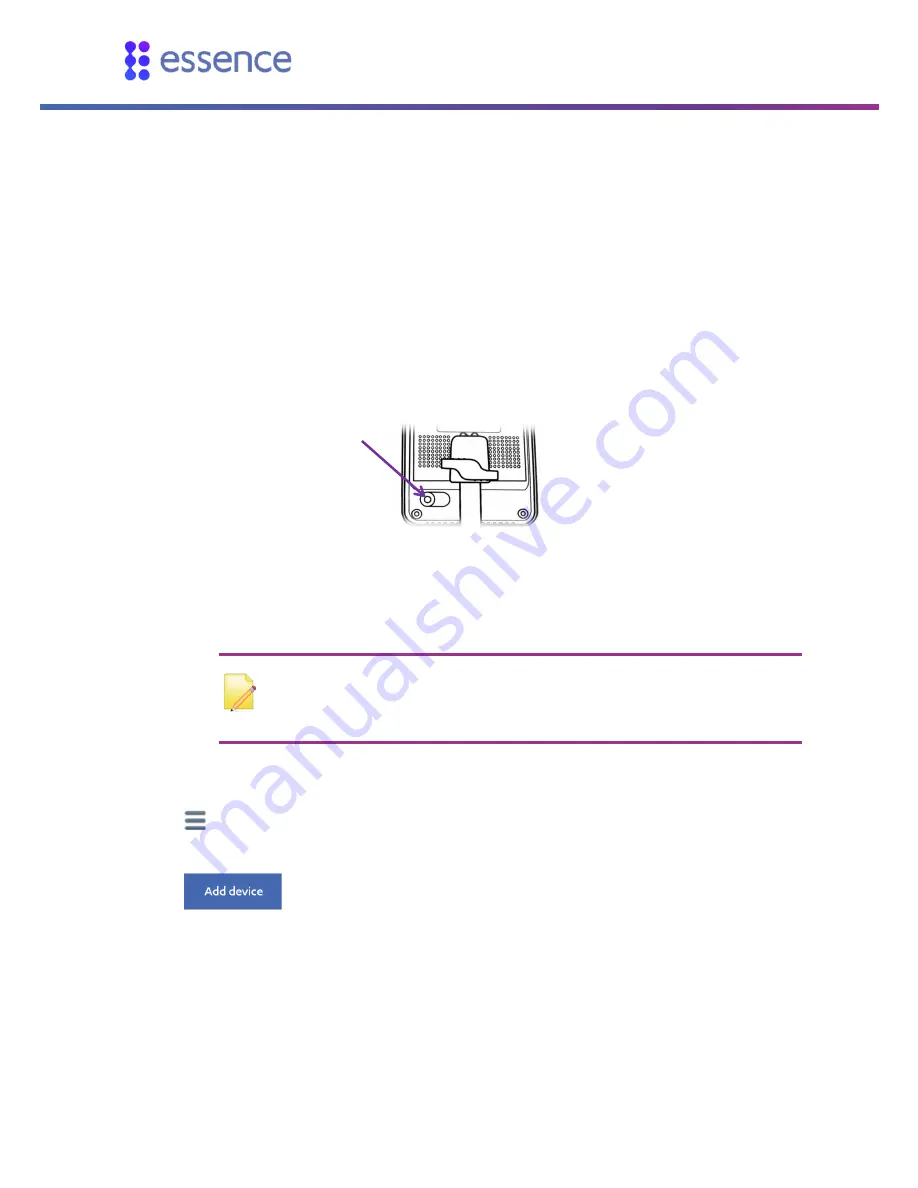
Adding the Indoor HD Camera to WeR@Home™
4
WeR@Home™ HD Camera User Guide
2.
Adding the Indoor HD Camera to WeR@Home™
Before you physically install an indoor HD camera, add the camera to WeR@Home
™
.
To add an indoor HD camera to WeR@Home™:
1.
Connect the power cable to the camera and a power source.
2.
On your router, press the WPS button. For more information, refer to the router’s documentation.
3.
Connect the camera to the same home Wi-Fi network as your mobile device.
4.
On the back of the camera, press and hold the WPS button for two seconds.
Figure 3 – WPS Button
The NET LED flashes green until the camera connects to the router. When the camera is
connected, the LED lights steady green.
NOTE:
If your router doesn’t support WPS, you can connect the indoor camera
to the router using an Ethernet cable. For information on switching to Wi-Fi
following the installation, refer to Chapter
6 on page 10.
5.
Open the WeR@Home™ app.
6.
Tap
. The main menu appears.
7.
Tap
DEVICES
. The
DEVICES
screen appears.
8.
Tap
. The
Add New Devices
screen appears displaying the available device types.
9.
Select
HD Camera
. The
HD Cameras
screen appears displaying the list of HD cameras on your
network.
10.
Tap the HD camera you want to add. The
Pairing
screen appears as the device scan begins. The
pairing process allows the HD camera to communicate with the hub. When pairing succeeds, a
window appears prompting you to enter a name for the HD camera.
11.
Enter a name and/or location for the HD camera and tap
OK
.
WPS
















