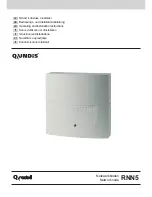Completing the Installation
Installing the Hardware
4-23
Perform the following steps to install a transceiver of any type:
1. Put on an antistatic wrist strap (one is shipped with the system), and attach it to an appropriate grounded
surface.
2. Ensure that the latching mechanism is closed.
3. With the transceiver connectors aligned with the RX and TX labels on the front panel of the traffic card
(as shown in Figure 4-18, Figure 4-19, or Figure 4-20), slide the transceiver into the opening for the port
until the rear connector is seated and the locking mechanism snaps into place.
4. Remove the dust cover if you are installing an optical transceiver.
Table 4-3
Transceiver Types for SmartEdge Traffic Cards
Traffic Card
Transceiver
Gigabit Ethernet (first and second versions)
GBIC
Gigabit Ethernet 3
SFP
Gigabit Ethernet 1020 (10- and 20-port versions)
SFP
10 Gigabit Ethernet
XFP
OC-192c/STM-64c
XFP
Caution
Risk of data loss. You can corrupt the system if you attempt to install transceivers (GBICs,
SFPs, or XFPs) that are not approved by Redback because these items have not been tested
with the SmartEdge router. To reduce the risk, install only the transceivers approved by
Redback.
Caution
Risk of ESD damage. The transceivers contain electrostatic-sensitive devices. To reduce the
risk of ESD damage, always use an ESD wrist or ankle strap when handling any transceiver.
Avoid touching its connector pins.
Note
Do not attach the wrist strap to a painted surface; an ESD convenience jack is located on the
front of the fan tray.
Note
The labels for the TX and RX connectors vary by vendor. An arrow, which can be incised on
the case, usually indicates the traffic direction.
Содержание Redback Networks SmartEdge 1200
Страница 6: ......
Страница 28: ...System Components 1 14 SmartEdge 1200 Router Hardware Guide...
Страница 60: ...Gathering Cables and Tools 3 16 SmartEdge 1200 Router Hardware Guide...
Страница 166: ...Traffic Card Cables A 10 SmartEdge 1200 Router Hardware Guide...