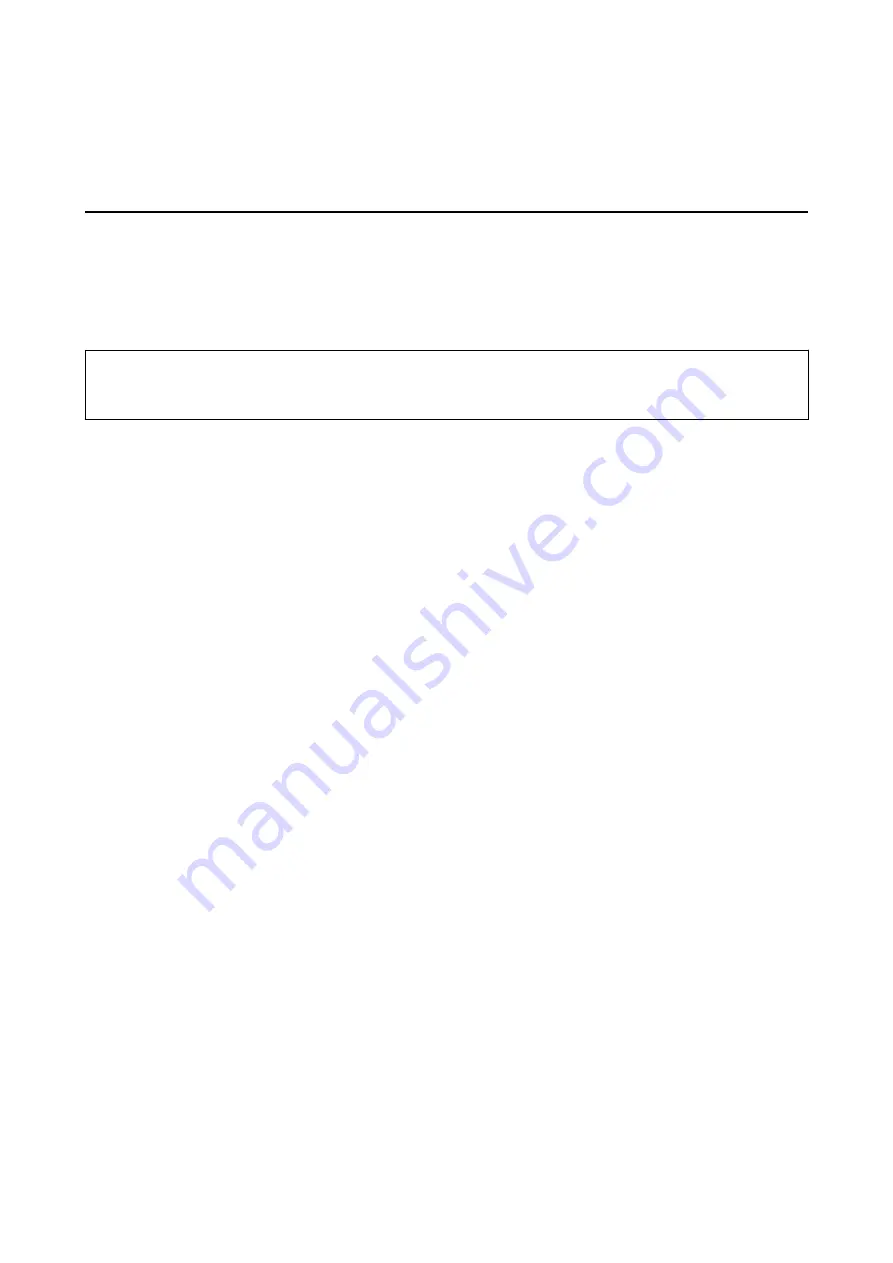
Scanning
Scanning Using the Control Panel
Scanning to a Computer
You can save the scanned image to a computer.
c
Important:
Make sure you have installed EPSON Scan and Epson Event Manager on your computer before using this feature.
1.
Place the originals.
2.
Enter
Scan
from the home screen using the
l
or
r
button, and then press the OK button.
3.
Select how to save the scanned image to a computer from the following menus using the
l
or
r
button, and
then press the OK button.
❏
To Computer (JPEG)
: Saves the scanned image in JPEG format.
❏
To Computer (PDF)
: Saves the scanned image in PDF format.
❏
To Computer (Email)
: Starts the email client on your computer, and then automatically attaches it to an
email.
4.
Select the computer to which you want to save the scanned images.
Note:
❏
You can change to frequently-used scan settings such as the document type, folder to save, or save format by using
Epson Event Manager.
❏
When the printer is connected to a network, you can select the computer to which you want to save the scanned
image. Up to 20 computers can be displayed on the printer's control panel.
❏
When the computer to which you want to save the scanned images is detected on the network, the initial 15
characters of the computer name are displayed on the control panel. If you set
Network Scan Name
(Alphanumeric)
on Epson Event Manager, it is displayed on the control panel.
5.
Press the
x
button.
Related Information
&
“Placing Originals on the Scanner Glass” on page 25
&
“Epson Event Manager” on page 94
Scanning to a Computer (WSD)
Note:
❏
This feature is only available for computers running Windows 8.1/Windows 8/Windows 7/Windows Vista.
❏
If you are using Windows 7/Windows Vista, you need to setup your computer in advance using this feature. See the
Network Guide for more details.
User's Guide
Scanning
56






























