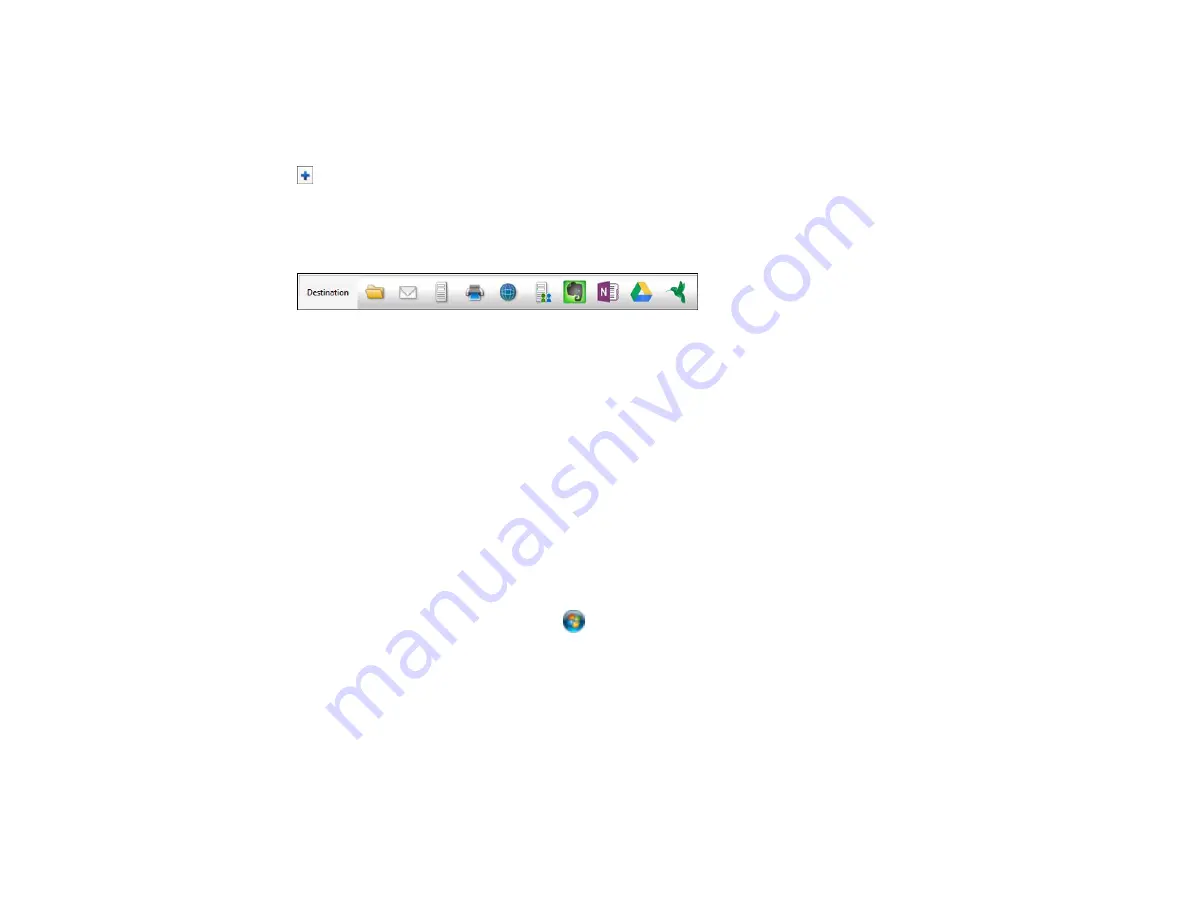
5.
Click
Scan
.
You see a preview of your scan in the Document Capture Pro (Windows) or Document Capture
(OS X) window.
6.
If you would like to scan additional originals and add them to the current captured images, click the
Add Page button and repeat steps 2 through 5.
7.
Check the scanned images and edit them as necessary.
8.
Click one of the Destination icons to choose where to send your scanned files. (If you cannot see all
of the icons below, click the arrow next to the icons.)
9.
Depending on the destination you chose, click
OK
or
Send
to complete the operation.
Parent topic:
Related tasks
Scanning to a SharePoint Server or Cloud Service
Scanning with Epson Scan
Epson Scan automatically saves your scanned file on your computer in the format and folder you
specify. You can select settings, preview, and change the scanned file settings as necessary.
1.
Do one of the following to start Epson Scan:
•
Windows 8.x
: Navigate to the
Apps
screen and select
EPSON Scan
under
EPSON
or
EPSON
Software
.
•
Windows (other versions)
: Click
or
Start
, and select
All Programs
or
Programs
. Select
EPSON
or
EPSON Software
and click
EPSON Scan
.
•
OS X
: Open the
Applications
folder, open the
Epson Software
folder, and double-click the
EPSON Scan
icon.
40
Содержание WorkForce DS-40
Страница 1: ...DS 40 User s Guide ...
Страница 2: ......
Страница 6: ......
Страница 11: ...Scanner Buttons and Lights Buttons 1 The power button 2 The start button 11 ...
Страница 14: ...1 Slide off the battery cover 2 Insert the batteries with the and ends facing as shown 14 ...
Страница 22: ...Parent topic Loading Originals 22 ...
Страница 38: ...You see a window like this 2 Click the Scan icon 38 ...
Страница 58: ...3 Place the scanner and USB cable in the provided pouch Parent topic Cleaning and Transporting Your Scanner 58 ...
















































