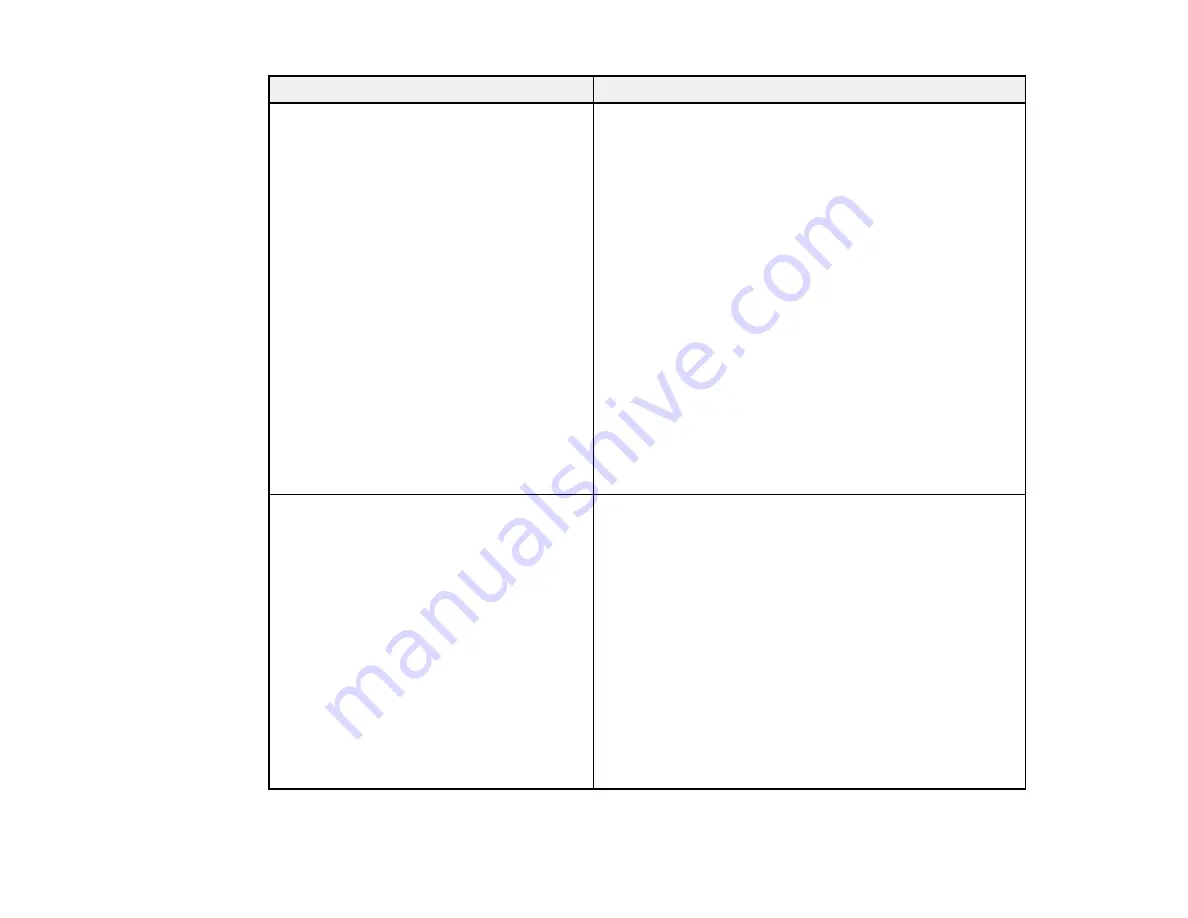
48
Error code and message
Solution
E-12
Confirm the following:
-Entered security key/password is correct
-Index of the security key/password is set to
the first number
-IP address, subnet mask, or default
gateway setup is correct
Contact your network administrator for
assistance.
Make sure other devices on the network are turned on and
do the following:
• Make sure the IP address, subnet mask, and default
gateway addresses are correct, if you are entering them
manually.
• Confirm that the subnet mask and default gateway
addresses for other devices are the same.
• Make sure the IP address does not conflict with other
devices.
If you still cannot connect to your product, do the
following:
• Turn off your router or access point, wait about 10
seconds, and turn it on again.
• Download and install your product software again to
reset your network settings.
• If your router or access point uses WEP security with
several registered passwords, make sure that the first
registered password is set on your product.
E-13
Confirm the following:
-Entered security key/password is correct
-Index of the security key/password is set to
the first number
-Connection and network setup of the PC
or other device is correct
Contact your network administrator for
assistance.
Make sure your router, access point, and/or hub are
turned on. Also make sure the TCP/IP setup on your
router, access point, and/or hub is not set manually; this
may cause your product's network settings to differ from
the manually set up devices.
If you still cannot connect to your product, do the
following:
• Turn off your router or access point, wait about 10
seconds, and turn it on again.
• Download and install your product software again to
reset your network settings.
• If your router or access point uses WEP security with
several registered passwords, make sure that the first
registered password is set on your product.
Содержание SureColor F571
Страница 1: ...Epson SureColor F571 User s Guide ...
Страница 2: ......
Страница 22: ...22 Make sure you have all of these items for assembly ...
Страница 33: ...33 Parent topic Introduction to Your Printer ...
Страница 64: ...64 4 Tilt back the auto sheet feeder then pull up and tilt back the paper support extensions all the way ...
Страница 67: ...67 1 Slide out the edge guides and remove the paper from the auto sheet feeder ...
Страница 82: ...82 You can also place the same print data multiple times as shown here ...
Страница 83: ...83 You can place print data in different sizes and orientations to maximize media usage as shown here ...
Страница 165: ...165 2 Open the ink tank cover 3 Open all of the ink tank caps 4 Remove the transportation cap ...
Страница 166: ...166 5 Flip the transportation cap so the round ends face down ...
Страница 167: ...167 6 Insert the round ends of the transportation cap as shown ...
Страница 171: ...171 4 Remove the transportation cap 5 Flip the transportation cap so the square ends face down ...
Страница 172: ...172 6 Insert the square ends of the transportation cap as shown ...






























