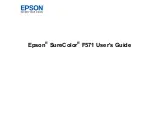Содержание SureColor F571
Страница 1: ...Epson SureColor F571 User s Guide ...
Страница 2: ......
Страница 22: ...22 Make sure you have all of these items for assembly ...
Страница 33: ...33 Parent topic Introduction to Your Printer ...
Страница 64: ...64 4 Tilt back the auto sheet feeder then pull up and tilt back the paper support extensions all the way ...
Страница 67: ...67 1 Slide out the edge guides and remove the paper from the auto sheet feeder ...
Страница 82: ...82 You can also place the same print data multiple times as shown here ...
Страница 83: ...83 You can place print data in different sizes and orientations to maximize media usage as shown here ...
Страница 165: ...165 2 Open the ink tank cover 3 Open all of the ink tank caps 4 Remove the transportation cap ...
Страница 166: ...166 5 Flip the transportation cap so the round ends face down ...
Страница 167: ...167 6 Insert the round ends of the transportation cap as shown ...
Страница 171: ...171 4 Remove the transportation cap 5 Flip the transportation cap so the square ends face down ...
Страница 172: ...172 6 Insert the square ends of the transportation cap as shown ...