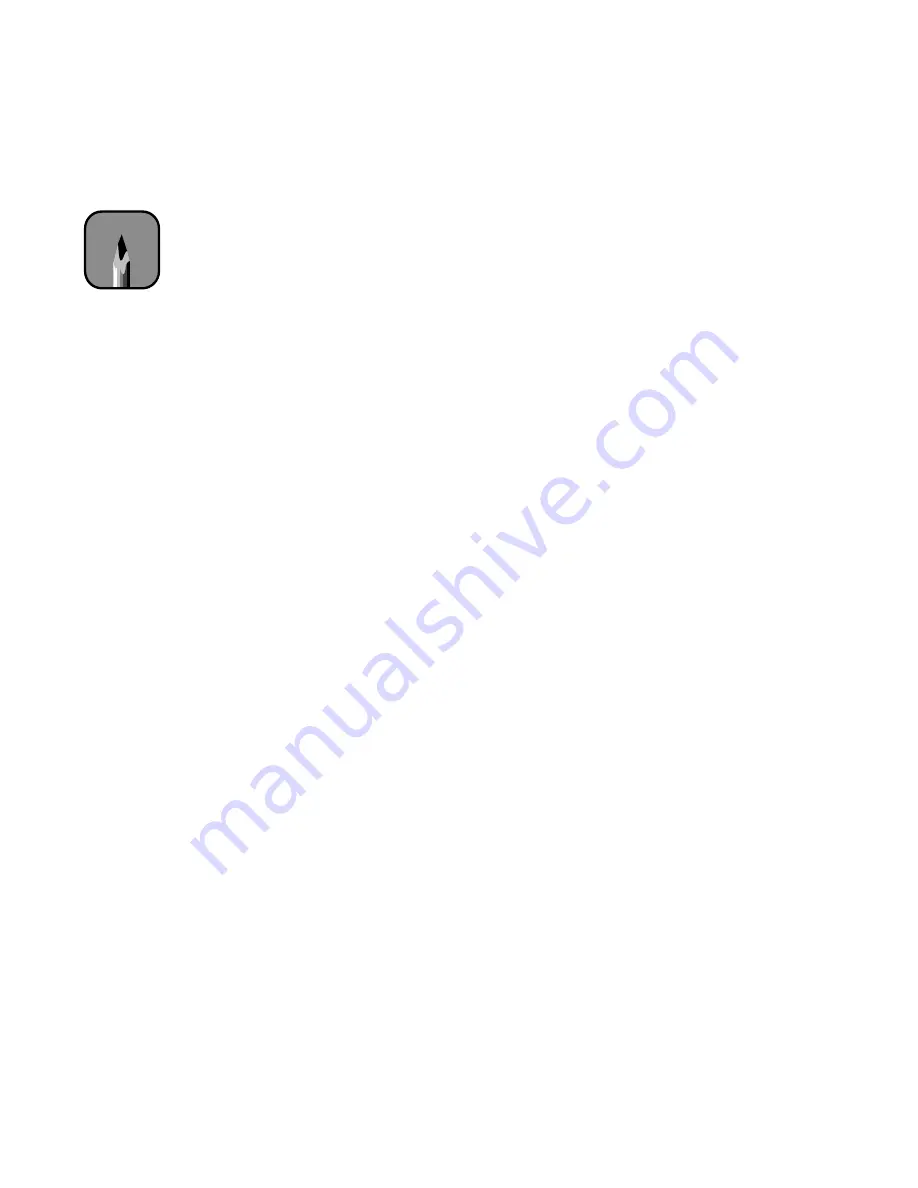
5-5
Monitoring the Printer
|
5-5
3. Select from the following configuration options:
•
Error notification
lets you choose whether error messages beep and
display text or just display text.
•
Warning
lets you choose whether warning messages beep and
display text or display text only.
•
Temporary Spool folder
and
Temporary High Speed Copies
folder
display the folders on your hard disk that store the temporary
files created when you send a job to the printer. Click the
Select
button to change the folder from the default folder shown.
•
Data will be sent to the printer after being stored on your disk
prevents print head pausing. Normally, graphics are sent in
rectangular bands. When you select this option, your Macintosh
stores the entire image on its hard drive and then sends it to the
printer as a whole (recommended only for older Macintosh
computers).
•
The last two check boxes let you choose to have your software check
for errors or low ink levels before starting your print job.
4. When you’re finished changing your configuration options, click
OK
to
return to the Utility menu.
Checking Printer Status from Windows
The Windows Status Monitor 3 utility lets you view levels of remaining ink
and paper information, warns you when errors occur, and allows you to
control the way printing is monitored. Follow these steps to open the utility:
1. Do one of the following:
•
Click
Start
, point to
Settings
, then select
Printers
. Right-click
your printer icon and select
Properties
(Windows 95, 98, or Me),
Document Defaults
(Windows NT), or
Printing Preferences
(Windows 2000).
•
From an application, access the printer Properties dialog box as
described on page 4-1.
Note
Warning messages
allow printing to
continue. Error
messages are more
serious and cause
printing to stop.
Содержание Stylus Pro 5500
Страница 1: ...PRINTER GUIDE EPSON Stylus Pro 5500 ...
Страница 3: ...EPSON Stylus Pro 5500 PRINTER GUIDE ...
Страница 17: ...8 8 Introduction ...
Страница 45: ...1 28 1 28 Setting Up the Printer ...
Страница 101: ...6 16 6 16 Maintaining and Transporting the Printer ...






























