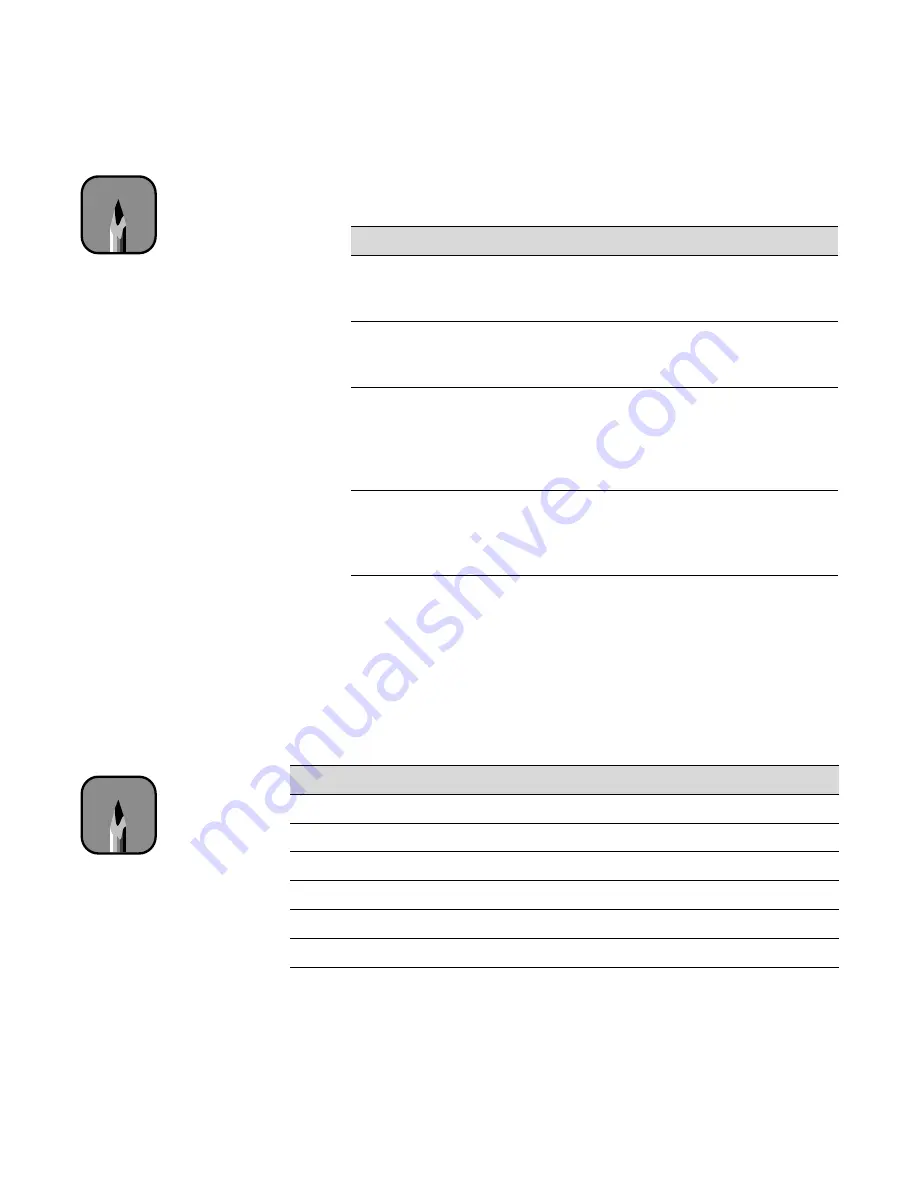
4-3
Printing with EPSON Drivers for Windows
|
4-3
•
Click
Custom
and then choose one of the print job types from the
custom settings list, as described below:
6. When you’re finished choosing print options, click the
Paper
tab and
follow the instructions on page 4-4 to choose paper and layout options
.
Selecting the Correct Media Type
The following table lists the settings designed to produce the best prints on
EPSON media:
If the paper you’re using is not listed in the table, check the instructions
included with the paper. If you’re using a non-EPSON paper, choose the
closest setting. You may have to experiment with different settings to
determine which one is best for the paper you’re using.
Setting
Usage
Advanced
Photo
Prevents the misprinting of ink dots that may occur
because of the movement of the print head and
paper. Available only with certain media types.
Text/Graph
Intensifies colors and lightens the midtones and
highlights. Best for print jobs with non-
photographic images.
ICM
Adjusts colors based on your printer’s ICC profile,
using the Image Color Matching system (effective
in Windows 98/Me/2000 only). If you’re using an
ICM-compatible monitor, adjusts printed colors to
closely match screen colors.
sRGB
Adjusts colors using the small-gamut sRGB
(standard red green blue) color space. Best for
color matching with other sRGB devices, or for
images designed for the Web.
Product name
Media Type setting
Archival Matte Paper
Archival Matte Paper
Premium Glossy Photo Paper
Premium Semigloss Photo Paper
Professional Glossy Paper
Professional Glossy Paper
Watercolor Paper - Radiant White
Watercolor Paper - Radiant White
Premium Luster Photo Paper
Premium Luster Photo Paper
Plain paper
Plain Paper
Note
You can also create your
own settings and add
them to this list. See
page 4-8 for more
information.
Note
Check the EPSON web
site (http://prographics.
epson.com) or your
authorized EPSON dealer
for new papers that may
be available. Some media
may not be available in
your location.
Содержание Stylus Pro 5500
Страница 1: ...PRINTER GUIDE EPSON Stylus Pro 5500 ...
Страница 3: ...EPSON Stylus Pro 5500 PRINTER GUIDE ...
Страница 17: ...8 8 Introduction ...
Страница 45: ...1 28 1 28 Setting Up the Printer ...
Страница 101: ...6 16 6 16 Maintaining and Transporting the Printer ...






























