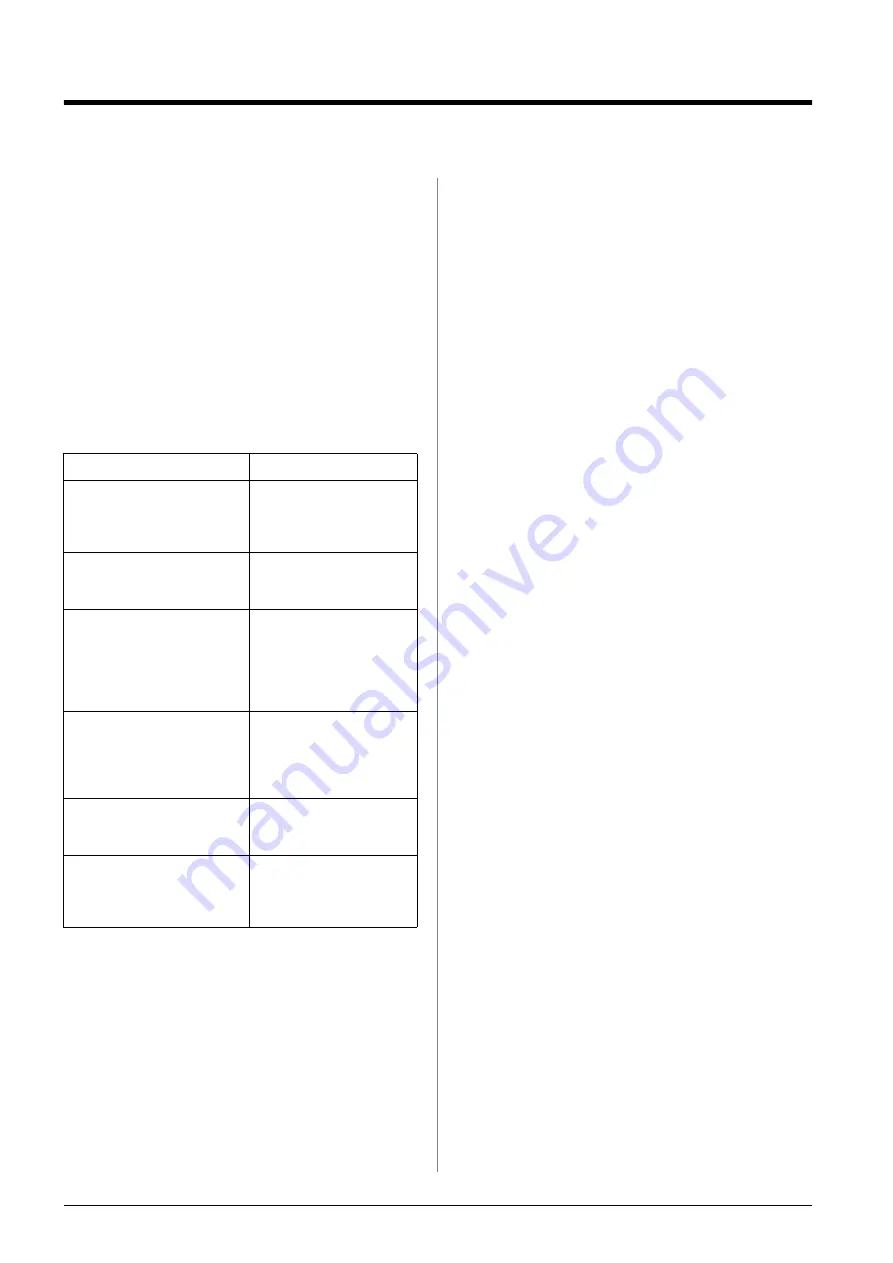
30
Troubleshooting
Troubleshooting
If you have a problem with your printer, check the
messages on the LCD screen.
Error Messages
You can diagnose and solve most problems by
checking the error messages on the LCD screen. If you
cannot solve the problems by checking the messages,
use the following table and try the recommended
solution.
Note:
The solutions are for the problems that happen when using this
printer.
Print Quality Problems
You see banding (light lines) in your
printouts or copies.
■
Make sure that the printable side of the paper is
face up in the sheet feeder.
■
Run the Head Cleaning utility to clear any clogged
ink nozzles.
&
See “Cleaning the print head” on page 27
■
Run the Print Head Alignment utility.
&
See “Aligning the print head” on page 27
■
Use up ink cartridges within six months after
opening their packages.
■
Check the LCD screen. If the ink low message is
displayed, replace the appropriate ink cartridge.
&
See “Replacing Ink Cartridges” on page 24
■
Make sure that the Paper Type selected on the
LCD screen is appropriate for the type of media
loaded in the printer.
Your printout is faint or has gaps.
■
Make sure that the printable side of the paper is
face up in the sheet feeder.
■
When you set the
Quality
setting on the
x
Settings] menu to
Standard
or
Best
, set the
Bidirectional
setting to
None
. Bidirectional
printing decreases print quality.
■
Run the Head Cleaning utility to clear any clogged
ink nozzles.
&
See “Cleaning the print head” on page 27
■
Run the Print Head Alignment utility.
&
See “Aligning the print head” on page 27
■
Make sure that the Paper Type selected on the
LCD screen is appropriate for the type of media
loaded in the printer.
■
The ink cartridge may be old or low on ink.
&
See “Replacing Ink Cartridges” on page 24
You see wrong or missing colors.
■
Run the Head Cleaning utility.
&
See “Cleaning the print head” on page 27
■
If colors are still incorrect or missing, replace the
color ink cartridges. If the problem persists,
replace the black ink cartridge.
&
See “Replacing Ink Cartridges” on page 24
■
If you have just replaced an ink cartridge, make
sure the date on the box has not expired. Also, if
you have not used the printer for a long time,
replace the ink cartridges with new cartridges.
&
See “Replacing Ink Cartridges” on page 24
Error Messages
Solution
Printer error. Please see your
documentation.
Turn the printer off and then
back on. If the error
message still appears,
contact your dealer.
Waste ink pad in the printer is
saturated. Contact your dealer
to replace it.
Contact you dealer to
replace it.
Cannot recognize the memory
card or disk.
Make sure the memory card
or storage disk has been
inserted correctly. If so,
check to see if there is a
problem with the card or disk
and try again.
Cannot recognize the device.
Make sure the memory card
has been inserted correctly.
If you connected a USB
device, make sure the disk
has been inserted correctly.
Print head cleaning failed.
Retry the procedure. If the
error message still appears,
contact your dealer.
Backup Error
Error Code
xxxxxxxx
A problem occurred and
backup was canceled. Make
a note of the error code and
contact your dealer.
Содержание Stylus Photo R360
Страница 36: ...Printed in XXXXXX XX XX XX XXX ...







































