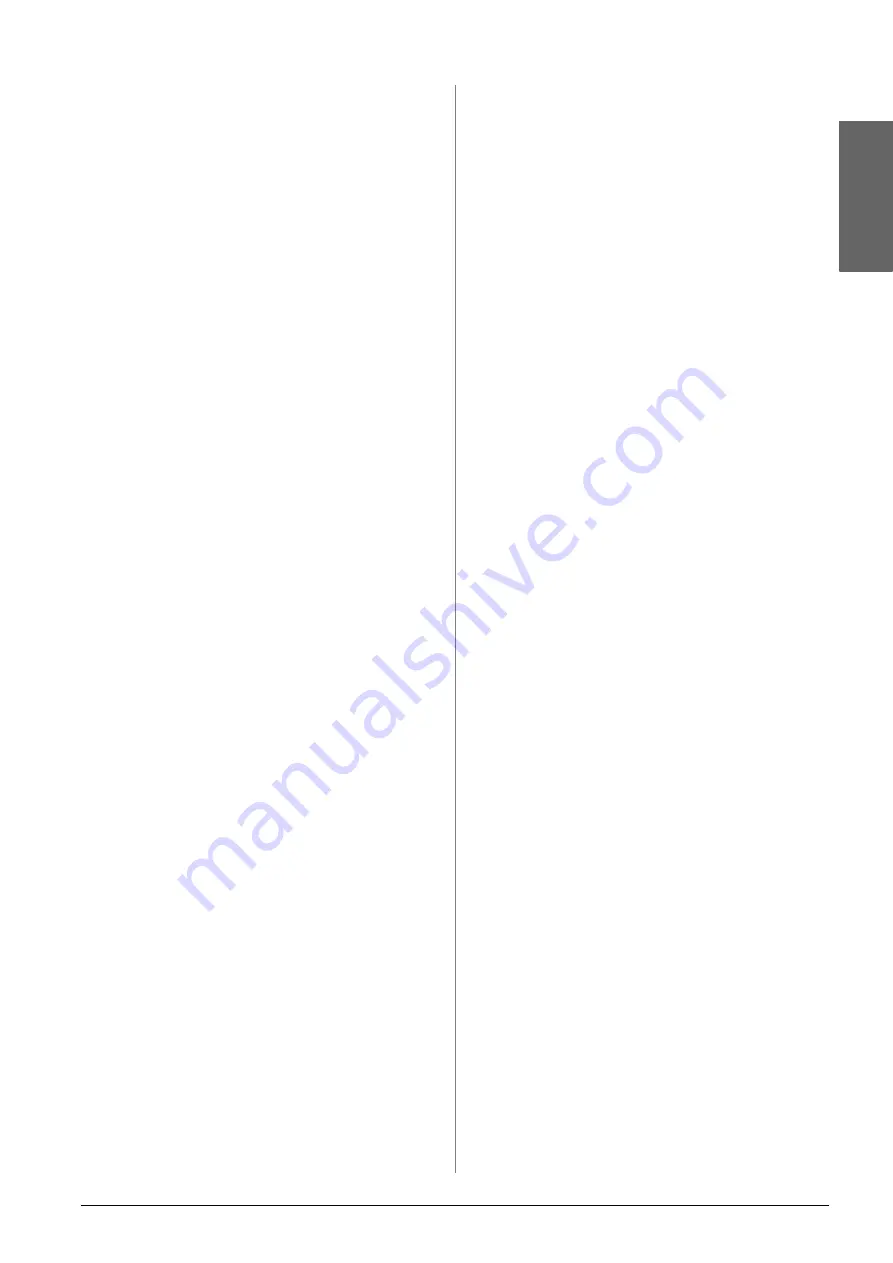
Troubleshooting
31
English
■
Make sure that the Paper Type selected on the
LCD screen is appropriate for the type of media
loaded in the printer.
■
Make sure you are not using a special effect that
alters image colors, like
Sepia
.
Your printout is blurry or smeared.
■
Make sure that the Paper Type setting on the LCD
screen is correct. Remove each sheet from the
output tray as it is printed.
If you are printing on glossy media, place a
support sheet (or a sheet of plain paper) beneath
the stack, or load only one sheet at a time.
Do not touch or allow anything to come into
contact with the printed side of paper with a shiny
finish. After printing documents on glossy media,
allow the ink to set for a few hours before handling
them.
■
Run the Head Cleaning utility.
&
See “Cleaning the print head” on page 27
■
Run the Print Head Alignment utility.
&
See “Aligning the print head” on page 27
■
Load and eject dry paper several times.
&
See “Cleaning the roller inside the printer” on
■
If the problem persists, ink may have leaked inside
the printer. In this case, wipe the inside of the
printer with a soft, clean cloth.
&
See “Cleaning the outer case of the printer” on
Miscellaneous Printout
Problems
Blank pages print
■
Run the Head Cleaning utility to clear any clogged
nozzles.
&
See “Cleaning the print head” on page 27
Margins appear or the outer edge is
cut off on borderless photos
Change the
Expansion
setting on the
x
Settings] menu to adjust the amount of image that
extends beyond the paper size during borderless
printing.
Paper is rubbed during printing
When you print on thick paper, you can widen the gap
where the paper feeds. Press the
F
[
Setup
] button,
select
Maintenance
, then press the
OK
button. Next,
select
Thick Paper Adjustment
and press the
OK
button. Then select
On
and press the
OK
button.
Smudges or blots appear on the
printout
Feed paper and clean the roller inside.
&
See “Cleaning the roller inside the printer” on page
Paper Does Not Feed
Correctly
Paper does not feed correctly or is
jammed
■
If paper does not feed, remove it from the
sheet feeder. Fan the paper. Load it against the
right side, and slide the left edge guide against
the paper (but not too tightly). Do not load too
many sheets at once (do not go past the
c
arrow mark on the left edge guide)
&
for more information.
■
If paper is jammed, press the
x
Start
button to
eject the jammed paper. If the paper is not
ejected, turn off the power, then open the
printer cover. Remove all of the paper inside,
including any torn pieces, then close the
printer cover. Reload paper, turn the power
back on, and press the
x
Start
button to
resume printing.
■
If paper jams frequently, make sure the left
edge guide is not pushed too tightly against
the paper. Try loading fewer sheets of paper.
The stack should never be above the
c
arrow
mark on the left edge guide.
&
information and follow the instructions that
came with your paper.
You may also have pushed the paper down
too far into the sheet feeder.
The CD/DVD tray is ejected when
sending a CD/DVD print job
If the CD/DVD tray is ejected when you send a
CD/DVD print job and an error message appears on
the LCD screen or computer screen, follow the
instructions on the LCD screen to clear the error.
Содержание Stylus Photo R360
Страница 36: ...Printed in XXXXXX XX XX XX XXX ...






































