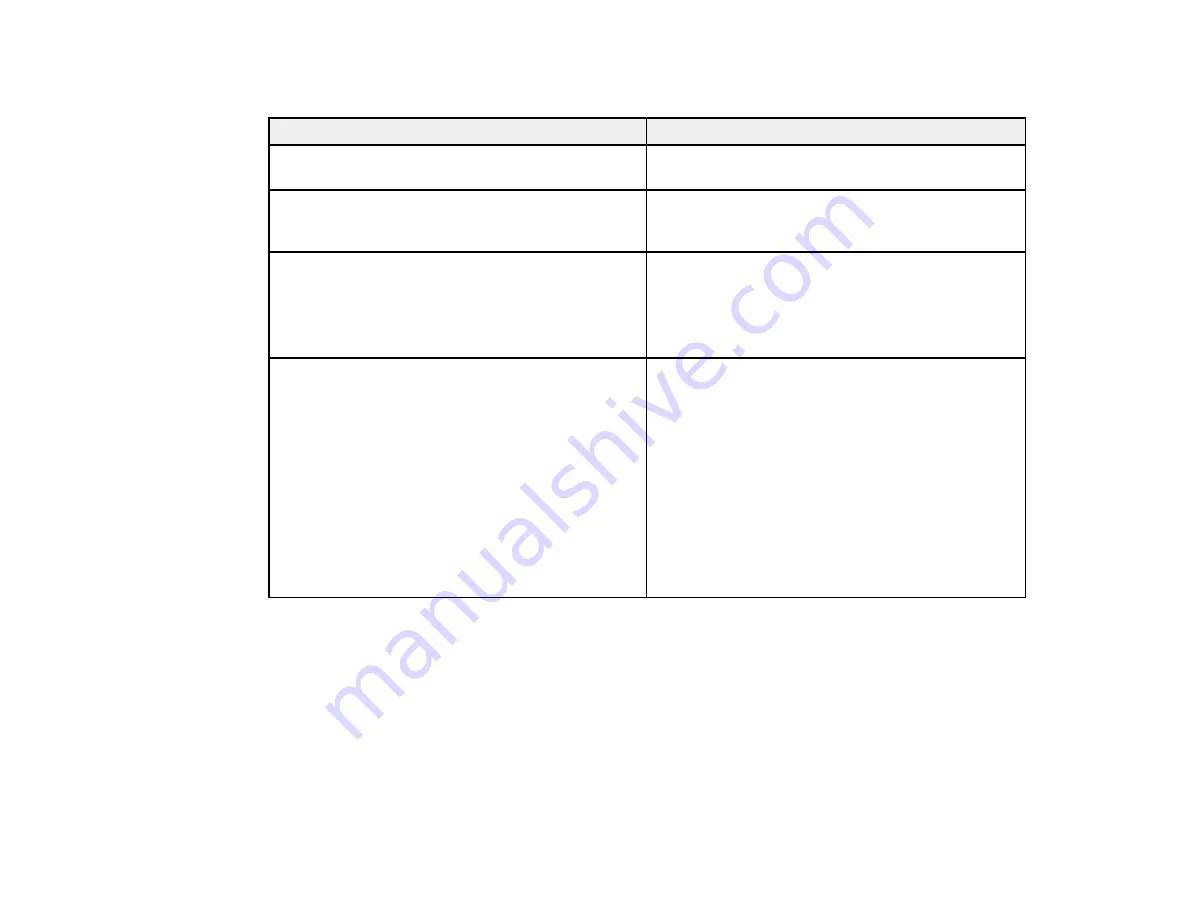
Paper Loading Capacity
Paper type
Load up to this many sheets
Plain paper - Letter (8.5 × 11 inches [216 × 279
Approximately 100 sheets**
mm])*
80 sheets
EPSON Bright White Paper
EPSON Presentation Paper Matte
EPSON Photo Paper Glossy
20 sheets
EPSON Premium Photo Paper Glossy
EPSON Ultra Premium Photo Paper Glossy
EPSON Premium Photo Paper Semi-gloss
Plain paper - Legal (8.5 × 14 inches [216 × 357
1 sheet
mm])
EPSON Premium Presentation Paper Matte
EPSON Ultra Premium Presentation Paper Matte
EPSON Premium Presentation Paper Matte
Double-sided
EPSON Brochure & Flyer Paper Matte Double-
sided
EPSON Photo Quality Self-adhesive Sheets
EPSON Iron-on Cool Peel Transfer paper
* Based on 20 lb (75 g/m²) paper weight. Do not load paper above the arrow mark inside the edge guide.
** For two-sided printing, load up to 30 sheets.
Parent topic:
Available EPSON Papers
You can purchase genuine EPSON ink and paper at EPSON Supplies Central at
(U.S. sales) or
(Canadian sales). You can also purchase supplies from an Epson
authorized reseller. To find the nearest one, call 800-GO-EPSON (800-463-7766).
30
Содержание Stylus NX430 Small-in-One
Страница 1: ...EPSON Stylus NX430 User s Guide ...
Страница 2: ......
Страница 11: ...EPSON Stylus NX430 User s Guide Welcome to the EPSON Stylus NX430 User s Guide 11 ...
Страница 17: ...Product Parts Top 1 Sheet feeder 2 Paper support 3 Output tray 4 Paper stopper 5 Feeder guard 6 Edge guide 17 ...
Страница 20: ...Product Parts Back 1 AC inlet 2 USB port Parent topic Product Parts Locations 20 ...
Страница 25: ...3 Pull out the output tray and open the paper stopper on the end 4 Slide the edge guide left 25 ...
Страница 28: ...3 Pull out the output tray and open the paper stopper on the end 4 Slide the edge guide left 28 ...
Страница 89: ...89 ...
Страница 95: ... Normal preview Click the Auto Locate icon to create a marquee dotted line on the preview image 95 ...
Страница 106: ...106 ...
Страница 149: ...149 ...
















































