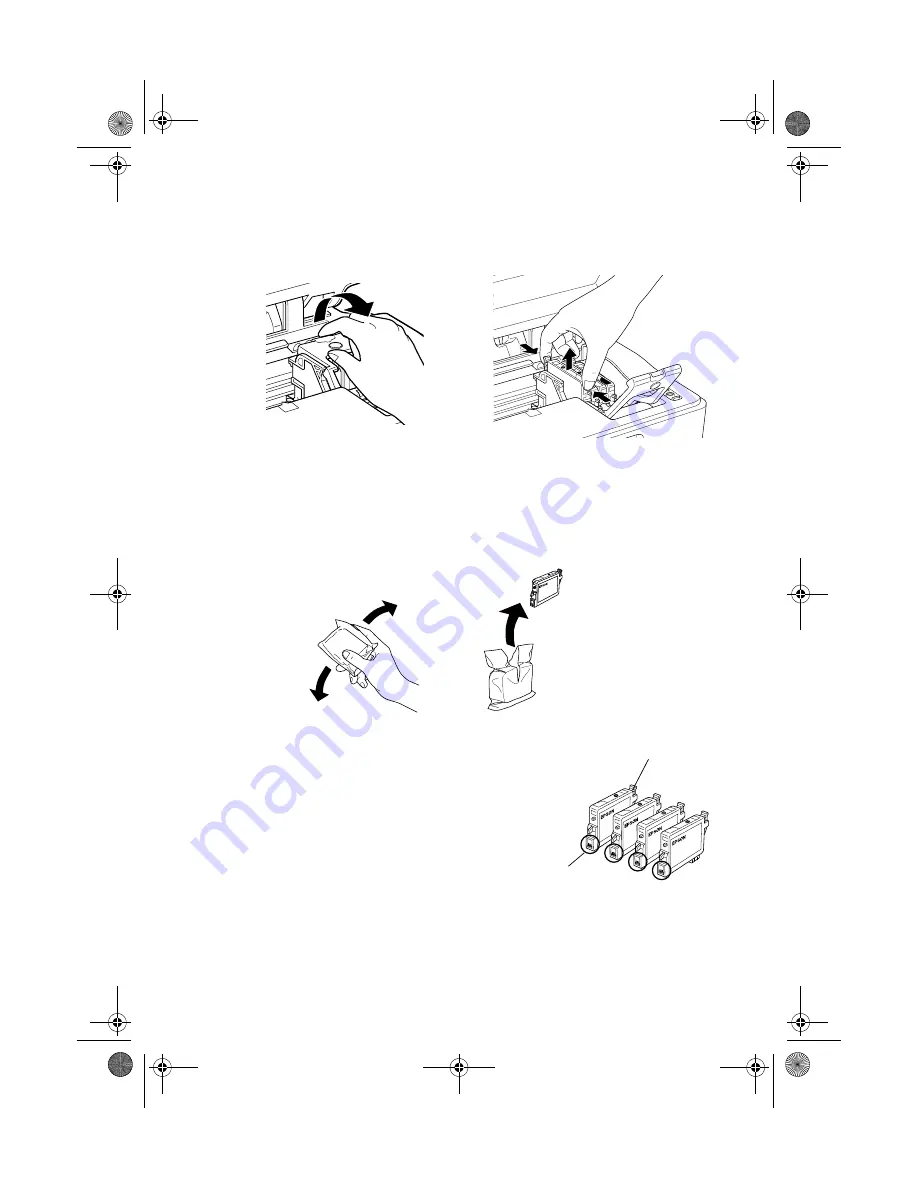
Replacing Ink Cartridges
33
5. Open the cartridge cover and squeeze the tab at the back of the empty/low
cartridge and lift it straight out. Dispose of it carefully. Do not take the used
cartridge apart or try to refill it.
Warning:
If ink gets on your hands, wash them thoroughly with soap and water. If ink gets
into your eyes, flush them immediately with water.
6. Before you open the new ink cartridge package, shake it four or five times.
Then remove it from the package.
Caution:
Do not remove or tear the label
on the cartridge; otherwise, ink
will leak.
Do not touch the green chip on
the side of the cartridge. This
can damage the ink cartridge.
Do not touch this part
Do not damage the tab
CX4600.book Page 33 Friday, May 28, 2004 1:48 PM
















































